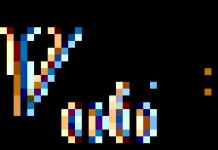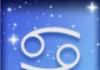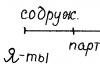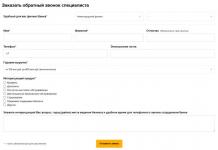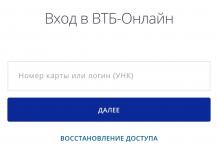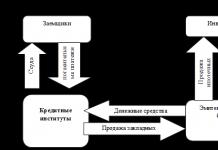„Word“ ir „Publisher“ dėka galite spausdinti plakatų raides ir pakeisti jų dydį nuo 1 iki 1638.
Pradedantiesiems sunkumas tas, kad neaišku, kaip raides padidinti, jei standartiniai dydžiai ribojami iki 72-ojo šrifto dydžio.
Šiame straipsnyje aptariamas standartinio šrifto dydžio padidinimo klausimas, taip pat klausimas, kaip sukurti WordArt pavadinimą.
Jei jus domina Word pamokos, taip pat rekomenduoju susipažinti su klausimais, kaip įterpti paveikslėlius ir diagramas.
Kaip rašyti dideles raides
1. Nustatykite skalę mažesni, nes norėdami redaguoti užrašą turime matyti lapus ir raides ant jų.
1.1. Word 2010 būsenos juostoje randame įrankį – skalę.
Naudodami slankiklį arba spustelėdami minuso mygtuką, sumažiname lapo dydį.

įrankis – svarstyklės
(1 pav.)
1.2. Word 2003 mastelį galima nustatyti dviem būdais – įrankių juostoje pasirenkant norimą.

(2 pav.)
Antrasis būdas yra spustelėti „Peržiūrėti“ / „Mastelį“ 
(3 pav.)

(4 pav.)
Pasirinkę mastelį matome kelis lapus vienu metu ir kaip atrodys užrašas.
2. Pakeiskite raidžių dydį.
Jei nežinote, kaip padidinti raidės dydį (didesnę nei 72 pt), tai padaryti pakankamai paprasta.
Ištrinkite tai, kas parašyta lange „Šrifto dydis“:
- nustatykite žymeklį lange "Šrifto dydis";
- ištrinkite numerį, nurodantį seną dydį, naudodami naikinimo klavišą arba trynimo klavišą;
- spausdiname naują šrifto dydį, prisimindami, kad viršutinė riba yra skaičius 1938 ir jei įvesite 1939, programa praneš apie klaidą.
2.1. Word 2010 eikite į skirtuką „Pagrindinis“, ištrinkite seną šrifto dydį ir įveskite 72, tada paspauskite Enter.

(5 pav.)
2.2. Word 3003 taip pat turite ištrinti šriftą.

(6 pav.)
Taip ir padariau.

(7 pav.)
Darbas su WordArt
„Word 2010“ ši funkcija nepasiekiama, tačiau ji yra „Publisher“, kur užrašą galima atspausdinti ir nukopijuoti į „word“.
3. Norėdami padaryti WordArt tekstą, Word 2003 įjungiame piešimo skydelį, tam spaudžiame "View" / "Toolbar" / "Drawing". Dabar WordArt skydelyje spustelėkite raidę A ir pasirinkite skelbimo teksto šriftą.

(8 pav.)
Ir dabar galite parašyti visą tekstą arba jo dalis ...

(9 pav.)
4. Gavę teksto dalį, turime jį perkelti, perkelti, bet tai neveiks taip lengvai - turėsime pakeisti WordArt objekto nustatymus. Norėdami tai padaryti, pažymėkite tekstą, dešiniuoju pelės mygtuku spustelėkite pažymėtą objektą ir pasirodžiusiame lange pasirinkite "Format WordArt Object".

(10 pav.)
5. Tada pasirodžiusiame lange turime eiti į skirtuką "Pozicija" ir pasirinkti "Ilgai kontūrą", dabar galime laisvai judėti ir padidinti savo objektą.

Eikite į skirtuką Padėtis ir pasirinkite Sekti kontūrą
(11 pav.)
Išvada
Jei ketinate spausdinti plakato užrašą Word, tai galite padaryti naudodami įprastą padidintą tekstą ir WordArt tekstą.
Ir ne visada naujoji programa turi geriausias savybes ir pasenusi word programa gali spausdinti taip pat, tereikia žinoti įrankių vietą.
Sėkmės su plakatu.
Jei susitikimo metu naudojamas multimedijos pristatymas, dažniausiai tai pirmoji skaidrė, kurią dalyviai mato ilgiausiai. Tai yra, kad laiku atvykusiems nenuobodžiautų ir nepamirštų, kodėl susirinko, o taip pat norėdami patikrinti technikos parengtį, organizatoriai paleidžia ją sustabdę ant titulinės skaidrės. Tiesą sakant, pristatymas jau pradėtas, tačiau šiuo metu organizaciniai susitikimo momentai, tokie kaip sėdimų vietų susodinimas ir vėluojančiųjų įrašymas, paaiškinimai dar gali būti tęsiami. Todėl pirmasis įspūdis apie paties pristatymo kokybę ir pranešėjo profesionalumą labai priklauso nuo pirmosios skaidrės kokybės.
Daugeliu atvejų pristatymų antraštinėje skaidrėje yra jos pavadinimas, t.y. pridėtas tekstas. Permatomos raidės pavadinime gali atrodyti gana įdomiai, kai reikiama spalva nudažytas tik jų kontūras, o visoje vidinėje dalyje yra tarpelis.
Pažiūrėkime, kaip galite pasiekti šį efektą „PowerPoint 2010“ ir „Word 2016“, kad raidės neslėptų už jų esančio fono:
Skaidrios raidės programoje „PowerPoint“.
Kaip žinote, atliekant įprastas užduotis, norėdami pridėti tekstą, naudokite pristatymo šablono nustatymus. Jei jums reikia pridėti teksto kitur, tada mygtukas „Užrašas“ skirtuke „Įterpti“ yra nepakeičiamas asistentas.

Pirmas žingsnis yra pridėti standartiniu būdu, įskaitant paveikslėlių ar vaizdų naudojimą.
Toliau grupėje „Tekstas“ randame dekoratyvinio teksto pridėjimo mygtuką „Word Art“ ir pasirenkame vieną iš stilių. Rinkinyje yra stilių, kurie iš pradžių neturi užpildymo. Tačiau norint parodyti procesą, bus pasirinktas stilius su nepermatomu užpildu.

Po to pradedame dirbti su objekto turiniu ir vieta:
- įveskite norimą tekstą
- koreguoti raidės dydį,
- padėkite objektą ant skaidrės.
Suaktyvintas objektas su tekstu leidžia dirbti skirtuke "Formatas", "Word Art Styles" grupėje. Norint pasiekti raidžių skaidrumo efektą, lauke „Teksto užpildymas“ reikia pasirinkti „Neužpildyti“.

Šiame etape reikia pakoreguoti raidžių kontūro storį ir jų spalvą. Tai galite padaryti naudodami mygtuką Teksto kontūras po teksto užpildymu.
Taigi prezentacijos pavadinimo skaidrėje sukūrėme skaidrią antraštę, tinkančią šiai fono parinkčiai. O būna, kad reikia, nekeičiant raidžių.
Kaip „Word“ raides padaryti skaidrias
Norėdami tiksliai išmokti „Word“ sukurti raides su skaidriu fonu ir netyčia nesupainioti su baltu lapo užpildymu, pakeiskite fono fono spalvą iš baltos į šviesiai žalią ar kitą pagal pageidavimą. Ateityje rengiant laiškus tai nėra būtina.
Dizaino skirtukas – puslapio fono grupė – puslapio spalvos mygtukas

Kai kuriais atvejais dėl estetinių priežasčių norima suformuoti taip vadinamus „tuščios vidaus“ ženklus.
Techniškai tai yra balti simboliai, ribojami tamsiu (dažniausiai juodu) rėmeliu.
Tokius ženklus lengva sukurti „Word“ naudojant parinktį Teksto efektai.
Norėdami tai padaryti, pasirinkite vieną ar kelis simbolius (raides, skaičius, skyrybos ženklus ir kt.) (norint pademonstruoti baltą spalvą viduje, jie turi būti gana dideli).
Parinktis Teksto efektai„Word 2010“ atidaromas taip: skirtukas namai- Grupė Šriftas- rodyklė dialogo langui atidaryti Šriftas- mygtukas Teksto efektai kuris atidaro langą Teksto efekto formatas.
Lange nustatykite teksto kontūrą Teksto efekto formatas: skirtukas Teksto kontūras – vientisa linija – spalva: juoda.
Tada nustatykite teksto užpildymą tame pačiame lange Format Text Effects: skirtuke Teksto užpildymas – vientisas užpildymas – spalva: balta.
Uždaryti langą Teksto efekto formatas(mygtukas Uždaryti- mygtukas Gerai) ir gaukite ženklus su norimu efektu.
Pranešimo priedai
Tušti ženklai.jpg
Blank signs.jpg 6 Kb, 6 atsisiuntimai nuo 2012-11-16
Neturite leidimo atsisiųsti šio įrašo priedus.
Patogus ir malonus darbas Word!
Pervedimas „Yandex“ piniginės dėka - 41001162202962; į „WebMoney“ – R581830807057.
Temos būsena: Uždaryta.
-
Sėdžiu, nieko neliečiu, primusas: kompiuteris: taisau
Temos būsena: Uždaryta.
geriausias atsakymas
D1mkO 4 (2071) 1 48 metai
Įvedate norimą tekstą, tada jį pasirenkate, tada jūsų veiksmai: FORMAT -> FONT, ten "Keisti" poskyryje uždedate varnelę prie "kontūras" 😉
Tikiuosi aišku ir į temą =)
Atsakymai
buy_elephant 7 (30141) 5 19 86 8 metai
Aš nežinau, kaip Word, aš žinau, kad Photoshop tai filtras -> stilizuoti -> rasti egdes
blblblbl 8 (115667) 8 15 115 8 metai
Tai daroma „Photoshop“.
VuVuZeLa (27) 6 (9756) 5 21 62 8 metai
Tas, kuris suprato, kad reikia statyti paminklą
- Kaip Worde padaryti, kad žodžio raidžių spalva būtų pilka, o kontūras – juodas?
Meniu Formatas->Šriftas patinka...
- Kaip „Word“ padaryti brūkšnį virš raidės?
Įterpti-objektas-Microsoft lygtis
Įterpti-objektas-Microsoft lygtis
- Kaip „Word 2007“ apvaliai išdėstyti tekstą išilgai kontūro?
Apskritai „Word“ yra teksto rengyklė ir veikia su grafika tiek, kiek gali, bet visiškai nepalaiko tokios funkcijos kaip tekstas kelyje.
- Kaip paryškinti vaizdo kontūrus? Su kokia programa lengviausia tai padaryti?
adobe Photoshop - stebuklingasis , esli eto , to o chem ja podumala arba lasso įrankis
- „Word“ netaiso klaidų rusiškose raidėse?
„Word“ klaidų taisymui nereikia tikrinimo įrankių. Jums tereikia nustatyti „Word“ nustatymus.
1. atidarykite Word
2. įrankiai
3 variantai
4. yra viena iš žymių - Spelling & Grammar
5. pažymėkite langelius, jei rašant reikia pataisyti ir pan. - Turiu problemų su Word'om! Ant raidžių garumzime nededu - i, l. Kokia gali būti problema?
nedėkite (ką jie daro)
Trukdo Intel vaizdo plokštės tvarkyklei. Pašalinkite hkcmd.exe iš procesų - viskas veiks. Ir apskritai, kaip nesekti, kokie procesai įkeliami paleidžiant? Arba jūsų administratorius vėl nevykdo savo pareigų.
- kodėl Word netaiso klaidų rusiškose raidėse?
Pagal numatytuosius nustatymus „Word“ netikrina rusų kalbos rašybos.
Įdiekite Microsoft Proofing Tools. Jei reikia rašykit asmeniškai, numesiu siūlą. - Programoje Word žymeklis dedamas ant pačios raidės – kaip ją pašalinti?
įterpimo mygtukas
- Kažką paspaudžiau programoje Word. Dabar gretimos raidės ištrinamos, jei rašau naujas. Kaip pataisyti?
Paspauskite Įterpti
- Įdomu, ar į wordArt galima pridėti raidžių be standartinių?
Leidžiu))
pridėkite, jei esate įsilaužėlis..
Prisijunkite norėdami parašyti atsakymą
Kontūro šriftai
Skyriuje Programinė įrangaį klausimą, kaip padaryti laiško kontūrą, kurį autorius pateikia Worde Aleksandras Belininas geriausias atsakymas Iš apačios ieškokite užrašo – įterpkite Word meno objektus (A raidė nupiešta mėlyna spalva). Pirmasis užrašo stilius yra raidžių kontūras.Tereikia pasirinkti šrifto dydį ir stilių.
22 atsakymai
Sveiki! Štai keletas temų su atsakymais į jūsų klausimą: kaip „Word“ sukurti laiško kontūrą
Atsakymas iš ištekėti
Jei turite omenyje raidę, parašytą šriftu su punktyrinėmis linijomis, tai jokiu būdu. Pagal numatytuosius nustatymus šriftai dažniausiai kuriami taip: įprastas, paryškintas, kursyvas, paryškintas kursyvas (bet gali būti ir kitokių), kiekviena raidė rašoma specialiame faile su šriftu, tad jei šrifto kūrėjas nepadarė „raidės kontūro“ , tada jokiu būdu negalite to padaryti. Galbūt internete yra jus dominantis šriftas, jums reikia jo ieškoti.
vitriolis
„Word 2010“ šriftas / teksto efektai / teksto kontūras. Ankstesnių versijų nepamenu. Taip pat ieškokite parinkties Šriftas. Arba per WordArt.

Atsakymas iš Agnesa Tina
Labai aciu Konstantinas genijus, ilgai ieskojau ir siandien padariau simtu lentele
2 atsakymai
Sveiki! Štai keletas kitų temų su atitinkamais atsakymais:

Klausimas, kaip sukurti trafaretą „Microsoft Word“, domina daugelį vartotojų. Problema ta, kad rasti protingą atsakymą internete nėra taip paprasta. Jei jus taip pat domina ši tema, atėjote į reikiamą vietą, bet pirmiausia išsiaiškinkime, kas yra trafaretas.
Trafaretas yra „perforuota plokštelė“, bent jau tokią šio žodžio reikšmę tiksliai išvertus iš italų kalbos. Antroje šio straipsnio pusėje trumpai pakalbėsime apie tai, kaip pasidaryti tokią „plokštę“, o tiesiai žemiau pasidalinsime su jumis, kaip sukurti „Word“ tradicinio trafareto pagrindą.
Pamoka: Kaip sukurti dokumento šabloną programoje Word
Šrifto pasirinkimas
Jei esate pasirengę rimtai susipainioti lygiagrečiai sujungdami savo vaizduotę, trafaretui sukurti galite naudoti bet kurį standartiniame programos rinkinyje pateiktą šriftą. Pagrindinis dalykas, kai jis atspausdintas ant popieriaus, yra padaryti džemperius - vietas, kurios nebus iškirptos raidėmis, apribotomis kontūru.

Pamoka: Kaip pakeisti šriftą programoje Word
Tiesą sakant, jei esate pasirengę tiek daug prakaituoti dėl trafareto, neaišku, kam jums reikia mūsų nurodymų, nes jūs turite visus MS Word šriftus. Pasirinkite jums patinkantį, parašykite žodį arba įveskite abėcėlę ir atsispausdinkite ant spausdintuvo, o tada iškirpkite juos išilgai kontūro, nepamiršdami džemperių.

Jei nesate pasiruošę skirti tiek daug pastangų, laiko ir energijos ir jums tinka klasikinis trafaretas, mūsų užduotis yra surasti, atsisiųsti ir įdiegti tą patį klasikinį trafareto šriftą. Esame pasirengę jus išgelbėti nuo varginančių paieškų – viską radome patys.

„Trafaret Kit Transparent“ šriftas visiškai imituoja senus gerus sovietinius TSh-1 trafaretus su vienu maloniu priedu - be rusų kalbos, jame yra ir anglų kalba, taip pat nemažai kitų simbolių, kurių originale nėra. Jį galite atsisiųsti iš autoriaus svetainės.
Atsisiųskite „Trafaret Kit Transparent“ šriftą
Šrifto įdiegimas
Kad atsisiųstas šriftas būtų rodomas Word, pirmiausia turite jį įdiegti sistemoje. Tiesą sakant, po to jis automatiškai pasirodys programoje. Kaip tai padaryti, galite sužinoti iš mūsų straipsnio.

Pamoka: Kaip pridėti naują šriftą prie Word
Trafareto pagrindo sukūrimas
Programoje Word galimų šriftų sąraše pasirinkite Trafaret Kit Transparent ir sukurkite jame norimą užrašą. Jei jums reikia abėcėlės trafareto, parašykite abėcėlę dokumento puslapyje. Prireikus galima pridėti kitų simbolių.

Pamoka: Simbolių įterpimas į Word
Standartinė „Word“ lapo portretinė orientacija nėra geriausias sprendimas kuriant trafaretą. Kraštovaizdžio puslapyje jis atrodys labiau pažįstamas. Mūsų instrukcija padės pakeisti puslapio padėtį.

Pamoka: Kaip sukurti kraštovaizdžio lapą „Word“.
Dabar reikia suformatuoti tekstą. Nustatykite tinkamą dydį, pasirinkite tinkamą vietą puslapyje, nustatykite pakankamai įtraukų ir tarpus tarp raidžių ir tarp žodžių. Mūsų vadovas padės jums visa tai padaryti.

Pamoka: Teksto formatavimas programoje Word
Galbūt jums nepakaks standartinio A4 lapo dydžio. Jei norite jį pakeisti į didesnį (pavyzdžiui, A3), mūsų straipsnis padės tai padaryti.

Pamoka: Kaip pakeisti lapo formatą Word
Pastaba: Keisdami lapo formatą nepamirškite proporcingai pakeisti šrifto dydį ir susijusius parametrus. Ne mažiau svarbios šiuo atveju yra spausdintuvo, ant kurio bus spausdinamas trafaretas, galimybės – reikalingas pasirinkto popieriaus formato palaikymas.
Šilkografija
Parašę abėcėlę ar užrašą, suformavę šį tekstą, galite saugiai pereiti prie dokumento spausdinimo. Jei vis dar nežinote, kaip tai padaryti, būtinai peržiūrėkite mūsų instrukcijas.

Pamoka: Spausdinti dokumentus Word
Sukurkite trafaretą
Kaip suprantate, iš trafareto, atspausdinto ant įprasto popieriaus lapo, prasmės praktiškai nėra. Daugiau nei vieną kartą vargu ar jie bus naudojami. Štai kodėl atspausdintą puslapį su trafareto pagrindu reikia „sustiprinti“. Tam jums reikės šių dalykų:
- Kartoninė arba plastikinė plėvelė;
- Anglies popierius;
- Žirklės;
- Batų ar kanceliarinis peilis;
- Rašiklis arba pieštukas;
- Lenta;
- Laminatorius (pasirinktinai).
Spausdintas tekstas turi būti perkeltas į kartoną arba plastiką. Perkeliant į kartoną, tai padaryti padės įprastas anglinis popierius (anglinis popierius). Jums tereikia uždėti trafareto puslapį ant kartono, tarp jų įdėti anglies popierių, o tada pieštuku ar rašikliu nubrėžti raidžių kontūrus. Jei nėra anglies popieriaus, galite perbraukti raidžių kontūrus rašikliu. Tą patį galima padaryti su skaidriu plastiku.
Ir vis dėlto su permatomu plastiku patogiau, o tiesiog teisingiau būtų tai daryti kiek kitaip. Ant trafaretinio puslapio viršaus uždėkite plastikinį lakštą ir pieštuku nubrėžkite raidžių kontūrus.
„Word“ sukurtą trafareto pagrindą perkėlus ant kartono ar plastiko, belieka žirklėmis ar peiliu iškirpti tuščias vietas. Svarbiausia tai daryti griežtai pagal liniją. Pavaryti peilį palei raidės kraštą nesunku, tačiau žirkles pirmiausia reikia „įvaryti“ į tą vietą, kuri bus išpjauta, bet ne į patį kraštelį. Plastiką geriau pjauti aštriu peiliu, padėjus ant kietos lentos.
Jei turite laminavimo aparatą, atspausdintą popieriaus lapą su trafareto pagrindu galima laminuoti. Tai atlikę, rašymo peiliu ar žirklėmis iškirpkite raides išilgai kontūro.
Kurdami „Word“ trafaretą, ypač jei tai abėcėlė, stenkitės, kad atstumas tarp raidžių (iš visų pusių) būtų ne mažesnis nei jų plotis ir aukštis. Jei tai nėra labai svarbu teksto pateikimui, atstumą galima šiek tiek padidinti.
Jei kurdami trafaretą naudojote ne mūsų siūlomą „Trafaret Kit Transparent“ šriftą, o bet kokį kitą (ne trafaretinį) šriftą, pateiktą standartiniame „Word“ rinkinyje, dar kartą primename, nepamirškite apie trumpiklius raidėse. Raidėms, kurių kontūrą riboja vidinė erdvė (akivaizdus pavyzdys yra raidės "O" ir "B", skaičius "8"), turi būti bent du tokie trumpikliai.
Tai viskas, tiesą sakant, dabar jūs žinote ne tik, kaip „Word“ sukurti trafareto pagrindą, bet ir kaip savo rankomis pasidaryti visavertį, tankų trafaretą.
Džiaugiamės, kad galėjome padėti išspręsti problemą.
Užduokite klausimą komentaruose, išsamiai apibūdindami problemos esmę. Mūsų ekspertai stengsis kuo greičiau atsakyti.
Ar šis straipsnis jums padėjo?
Kai kuriais atvejais dėl estetinių priežasčių norima suformuoti taip vadinamus „tuščios vidaus“ ženklus.
Techniškai tai yra balti simboliai, ribojami tamsiu (dažniausiai juodu) rėmeliu.
Tokius ženklus lengva sukurti „Word“ naudojant parinktį Teksto efektai.
Norėdami tai padaryti, pasirinkite vieną ar kelis simbolius (raides, skaičius, skyrybos ženklus ir kt.) (norint pademonstruoti baltą spalvą viduje, jie turi būti gana dideli).
Parinktis Teksto efektai„Word 2010“ atidaromas taip: skirtukas namai- Grupė Šriftas- rodyklė dialogo langui atidaryti Šriftas- mygtukas Teksto efektai kuris atidaro langą Teksto efekto formatas.
Lange nustatykite teksto kontūrą Teksto efekto formatas: skirtukas Teksto kontūras – vientisa linija – spalva: juoda.
Tada nustatykite teksto užpildymą tame pačiame lange Format Text Effects: skirtuke Teksto užpildymas – vientisas užpildymas – spalva: balta.
Uždaryti langą Teksto efekto formatas(mygtukas Uždaryti- mygtukas Gerai) ir gaukite ženklus su norimu efektu.
Pranešimo priedai
Tušti ženklai.jpg
Blank signs.jpg 6 Kb, 1 atsisiuntimas nuo 2012-11-16
Neturite leidimo atsisiųsti šio įrašo priedus.
Patogus ir malonus darbas Word!
Pervedimas „Yandex“ piniginės dėka - 41001162202962; į „WebMoney“ – R581830807057.
Profesionalus dokumentas turėtų būti ne tik sukurtas pagal GOST standartus, bet ir atrodyti gražiai. Gražus tekstas yra papildoma premija.
„Word“ rengyklėje šriftai, paraštės, numeracija, stiliai ir daug daugiau yra atsakingi už teksto grožį, tačiau šiame straipsnyje kalbėsime apie efektus, kurie padės įprastą antraštę paversti dizaino šedevru.
- Teksto efektai programoje Word:
- iš anksto nustatyti stiliai;
- Struktūra;
- Šešėlis;
- Atspindys;
- Foninis apšvietimas.
- Pavyzdys, kaip sukurti gražų tekstą „Word“:
- Pasirinkite gražų teksto šriftą;
- Teksto redagavimas dokumente;
- Kuriame gražų teksto dizainą.
Teksto efektai programoje Word
„Word“ redaktoriuje yra daugybė teksto efektų, kuriuos naudodami galite suteikti individualų stilių bet kuriam dokumentui.
Žinoma, nereikėtų persistengti su efektais, juos reikia naudoti tik ten, kur tinkama ir tik tokiu kiekiu, kokio reikia.
Efektų pridėjimas atliekamas taip:
- Pasirinkite jus dominančią dokumento dalį.
- Eikite į skirtuką „Pagrindinis“.
- Bloke „Šriftas“ suaktyvinkite komandą „Teksto efektai ir išvaizda“.
- Išskleidžiamajame sąraše pasirinkite norimą efektą.
Išvardykime galimus „Word“ teksto efektus.
Iš anksto nustatyti stiliai
Kūrėjai pasiūlė pasirinkti iš savo 15 iš anksto nustatytų stilių sąrašo su integruotais teksto efektais.
- Užpildymas – juodas, tekstas 1 su šešėliu.
- Užpildas – mėlynas, akcentas 1 su šešėliu.
- Užpildas – oranžinis, 2 akcentas, kontūras – 2 akcentas.
- Užpildas – baltas, kontūras – akcentas 1 su šešėliu.
- Šešėlis – auksinis, 4 akcentas, minkštas bageto rėmelis.
- Gradiento užpildymas – pilkas.
- Gradiento užpildymas – mėlynas, 1 akcentas, atspindys.
- Gradiento užpildymas – auksinis, 4 akcentas, kontūras – 4 akcentas.
- Užpildas yra baltas, kontūras yra 1 akcentas, paryškinimas yra 1 akcentas.
- Užpildas - pilkas 50%, akcentas 3, grubus batono rėmas.
- Užpildas – juodas, tekstas 1, kontūras – fonas 1, sunkus šešėlis – 1 fonas.
- Užpildas – tamsiai mėlynas, 1 tekstas, kontūras – 1 fonas, sunkus šešėlis – 1 fonas.
- Užpildas – mėlynas, 1 akcentas, kontūras – 1 fonas, sunkus šešėlis – 1 akcentas.
- Užpildas – baltas, kontūras – 2 akcentas, sunkus šešėlis – 2 akcentas.
- Užpildas – pilka 25%, fonas 2, šešėlis viduje.

Struktūra
Naudodami komandas iš kategorijos „Struktūra“ galite nustatyti teksto spalvą, pakeisti šrifto storį ir priskirti linijos tipą.

Labai dažnai pasitaiko atvejų, kai reikia pridėti teksto garsumą. Šešėliai, efektyviausias būdas išspręsti šią problemą.
„Word“ rengyklės diapazone yra:
- lauko šešėliai;
- vidiniai šešėliai;
- perspektyviniai šešėliai.
Norėdami sukurti savo šešėlio versiją, naudokite komandą „Shadow Options“.

Jei norite pašalinti šešėlį nuo teksto, pasirinkite parinktį „Be šešėlio“.
Atspindys
Tekstas su atspindžiu atrodo labai gražiai ir stilingai. Galima rinktis iš 9 variantų su skirtingais poslinkiais ir atspindžio storiais.
Savo teksto atspindžio stilių galite nustatyti komandoje Reflection Options.

Komanda „Nėra atspindžio“ pašalina efektą iš teksto.
Foninis apšvietimas
Paryškinimas suteikia tekstui švytėjimo. Rinkinyje yra 24 efektų parinktys, tiksliau 6 variantai su skirtingais spalvų efektais ir 4 kiekvienam su padidintu apšvietimu.

Pavyzdys, kaip sukurti gražų tekstą „Word“.
Dabar, kai susipažinome su „Word“ redaktoriaus efektų parinktimis, laikas parodyti vaizduotę ir patiems sukurti gražų dokumento tekstą.
Pavyzdžiui, paimkime bet kokį tekstą, kuriame sukursime gražias antraštes.
Gražaus teksto šrifto pasirinkimas
Yra daug gražių šriftų. Yra šriftų verslo dokumentams, yra šriftų vaikų temoms ir pan.
Svetainėje galite pasirinkti šriftą, atitinkantį jūsų poreikius
Būtina suprasti, koks šriftas bus pasirinktas iš pradžių, ir toks požiūris į dokumentą bus. Ir nesvarbu, kaip jis sukurtas, 80% sėkmės turėtų būti suteikta šriftams.
Mano atveju pasirinksiu šriftą „Roboto“, man labai patinka toks dizainas, modernus, ne per platus ir lengvai skaitomas.

Teksto redagavimas dokumente
Kitame etape būtina sutvarkyti visas įtraukas, paraštes ir atskirti vieną teksto dalį nuo kitos, kad niekas nesusijungtų.

Sukurkite gražų teksto dizainą
Straipsnio pradžioje buvo paminėta, kad per didelis efektų gausa ne pagerins, o pablogins suvokimą. Šiek tiek paeksperimentavęs padariau išvadą, kad geriausias dizaino variantas būtų toks:

Tiesiog antraštė buvo gražiai padaryta. Priskirta 13 iš anksto nustatytų stilių, pridėtas atspindys ir padidintas šriftas.
Paantraštė paryškinta kita spalva, kad ji skirtųsi nuo pagrindinės.
Čia jis turėtų baigtis, nes pagrindiniai elementai yra gana įskaitomi. Jie yra aiškiai matomi, tačiau tuo pat metu jie netrukdo skaityti straipsnio.
Eksperimentuokite su gražiu tekstu „Word“ ir atsiųskite savo dizaino parinktis komentaruose.