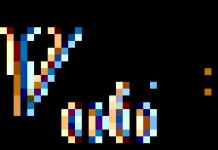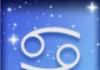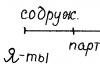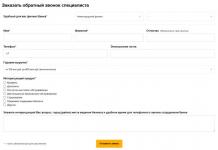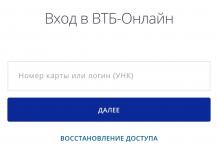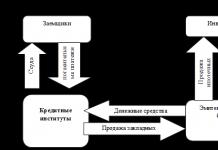FTP クライアントは、FTP サーバーと連携するために必要なプログラムです。 FTP は、コンピューターからホスティング サーバーに、またはその逆にファイルをアップロードするために使用されます。 FTPクライアントの操作方法について話しましょう。
1. FTP クライアントをダウンロードします。
機能するには、プログラム、つまり FTP クライアントが必要です。 FileZilla FTP クライアントの使用をお勧めします。 トータルコマンダーも使えます。
FileZilla は公式 Web サイトからダウンロードできます。 オプションを選択 「FileZilla クライアントのダウンロード」.
2. FileZilla FTP クライアントをインストールします。
ダウンロードした FTP クライアント インストール パッケージを実行します。

「同意する」ボタンを押して同意します。 Filezilla クライアントのインストールが開始されます。

[次へ] をクリックして続行します。

すべてのチェックボックスをオンにして、[次へ] をもう一度クリックします。

Filezilla クライアントがインストールされるフォルダーを指定します。 インストール パスにロシア語の文字を使用することはお勧めしません。
[次へ] をクリックしてインストールします。 プログラムがインストールされます。 インストールを完了します。
3. Filezilla FTP クライアントでの作業。
インストール後、FTP クライアント ウィンドウが開きます。 ボタンの左上隅を見てください 「サイトマネージャーを開く」(矢印でマークされています)。

ボタンをクリックします 「サイトマネージャーを開く」サイト マネージャーが開きます。

サイト管理者:
1.「マイ サイト」をブロックする
左上のセグメントには 「マイ サイト」- FTP 経由で接続できるすべてのサイトのリスト。
2. サイト管理ブロック。
左下のボタン:
- 新しいサイト— 新しいサイトへの FTP 接続の追加。
- 新しいカタログ— サイトを追加できる新しいフォルダーの作成 (サイトのグループ化)
- 新しいブックマーク- ブラウザと同じように - ページへのリンク。 違いは、このリンクがコンピューター上のファイル (ファイルまたはフォルダーへのパス) またはサーバー上のファイル/フォルダーへのリンクである可能性があることです。
- 名前を変更- 追加したサイト、フォルダ、ブックマークの名前を変更できます。
- 消去- 追加された要素を削除します。
- 複製- コピーを作成します。
右側はオプションパネルです。 左側で選択したもの (サイト、フォルダー、またはブックマーク) によって異なります。
3. サイトに接続するためのオプション。
サイトを選択すると、次のオプションが表示されます。
ホスト接続先のホスティング サーバーの名前または IP アドレスです。 どのホストを指定するかは、ホスティングのコントロール パネル (FTP 接続設定を探します) またはホスティングのテクニカル サポートで確認できます。
ポート- サーバーに接続するポートを指定します。 通常は入力する必要がないか、ホスティング コントロール パネルで指定されます。テクニカル サポートにお問い合わせください。
プロトコル使用される接続プロトコルのタイプです: FTP - プレーンまたは SFTP - 暗号化。 すべてのホストが SFTP をサポートしているわけではないため、ほとんどの場合、FTP だけで問題ありません。
暗号化- TLS (SSL に類似した、インターネット上のクライアントとサーバー間の安全なデータ転送を提供する暗号化プロトコル) を介して暗号化を提供する機能。 有効にしないことをお勧めします - 多くのサーバーでは機能しません。
ログインタイプ: 匿名 (ログインの詳細が指定されていない - このタイプのログインは実際には使用されていません)、 正常(最も一般的に使用されるログインの種類 - FTP ログインとパスワードを指定します。これは、ホスティング コントロール パネルで検索または作成できます。ホスティング テクニカル サポートに方法を尋ねることもできます)、パスワードの要求 (最初は、ログインが入力され、パスワードが要求される)、対話型 (めったに使用されない)、アカウント (ログインとパスワードに加えて、アカウントが入力され、めったに使用されない)。
- ユーザー = FTP 接続のユーザー名/ログイン
- パスワード = FTP 接続パスワード
- アカウント - 通常は必要ありません
- コメント - 追加されたサイトの説明。
新しい FTP 接続を追加します。
[新しいサイト] ボタンをクリックします。

現れる 「新しいサイト」-そしてすぐに、便利でわかりやすい名前に名前を変更します。 右側を見て、フィールドに入力します: ホスト、ログイン - 通常、ユーザー名、およびパスワード。
すべてのフィールドに入力したら、下のボタンをクリックします "接続"また "わかった".
[OK] をクリックすると、サイト マネージャーはサイトを保存して閉じます。[接続] をクリックすると、サイトが保存され、Filezilla がサーバーへの接続を試みます。 すべてのデータが正しければ、接続が確立されます。 次のようなウィンドウが表示されます。

FileZilla インターフェイス。
メニューの下には、サーバーへの接続をすばやく確立できるクイック接続フォームがあります。 異なるタブで複数の同時接続を設定できます。
以下は、サーバーへの接続プロセスのログと、ファイル転送ログ、サーバー応答コードです。
ページの下部には、現在のタスクのパネルがあります。ファイルとフォルダーの転送の進行状況、および成功した転送と失敗した転送が表示されます。 これは、複数のファイルを転送する場合に特に便利です。
FTP 経由でサーバーとの間でファイルを転送します。
ファイルの転送は非常に簡単です。 ファイル セクション (セクションの左半分) でコンピューター上の必要なフォルダーを開き、右半分でサーバー上のフォルダーも開きます。 次に、転送したいファイルとフォルダを選択し、マウスでコンピュータ セクションからサーバー セクションに、またはその逆にドラッグします。
必要な数のファイルとフォルダーを同時に選択できます。 写真はファイル転送プロセスを示しています。 下のセクションには、転送の進行状況が表示されます。

FileZilla を使用してフォルダーとファイルのアクセス許可を設定します。
ファイルまたはフォルダーのアクセス許可を設定するには、サーバー上でファイルまたはフォルダーを選択して右クリックします。 一番下のメニューリンクをクリック 「ファイルのパーミッション」. ファイルまたはフォルダーへの権限を設定するためのメニューが開きます。

チェックボックスを選択するか、数値でファイルまたはフォルダーの属性を設定できます。 また、チェックボックスをオンにすると、ネストされたディレクトリとファイルに同じ権限を設定できます。
777 のアクセス許可では、すべてのユーザー グループに対してファイルとフォルダーへのフル アクセスが許可されますが、これは多くの場合、安全ではないことに注意してください。 通常、このような権限は、キャッシュ ファイルと、メディア ファイルが保存されているアップロード フォルダーにのみ設定されます。
逆に、ファイルまたはフォルダーに対する権限が不十分な場合、ファイルへのアクセスがブロックされていると、サイトが機能しなくなる可能性があります。 注意して、必要な場合にのみ特別な権限を設定してください。

これは知っておくと便利です:
- 一部の WordPress テーマは、複数の CSS スタイルシートを読み込みます。 CSSファイルが多いと増える… サーバーへのリクエスト数を減らすことは、サイトを最適化するための優れた方法です。 WordPressのテーマには、多くの場合...
FTP クライアントは、FTP サーバーに簡単にアクセスするためのプログラムです。 これを使用すると、サーバーに保存されているファイルに簡単かつ迅速にアクセスし、それらを表示、編集、コピー、およびアップロードできます。 同時に、ユーザー フレンドリーなインターフェイスのおかげで、ユーザーはファイル システム内のデータを操作しているときに大きな違いを感じることはありません。
さまざまな FTP クライアントがあり、目的は似ていますが、大きく異なる場合があります。 今日はそんな番組TOP15をご紹介します。 この記事を読めば、自分に最適なものを簡単に選択できます。
デスクトップ FTP クライアント
このタイプの FTP クライアントは、名前が示すように、コンピューターで使用するように設計されています。 各オペレーティング システムには、独自のプログラムと、いくつかのクロスプラットフォームのプログラムがあります。 基本的に、これらのクライアントは完全に機能し、FTP サーバーとのファイルの相互交換を可能にします。 以下、Windows、Linux、MacOS のプログラムについて説明します。

WinSCP は、Windows オペレーティング システムの SFTP および SCP プロトコルのグラフィカル クライアントです。 上記のプロトコルに加えて、このプログラムはファイル、ショートカット、URL スキームの操作もサポートしており、テキスト エディターが組み込まれています。 この製品を FTP クライアントとして使用できる可能性にも注意を払う価値があります。

Core FTP は、2003 年に CoreFTP.com によって開発された安全な FTP クライアントです。 このプログラムは、FTP、FTP over SSH、SFTP、FTPS (FTP over SSL)、FXP、DAV/HTTP(S) をサポートしています。 これにより、クライアントは外部サーバー上のデータに簡単にアクセスできます。

CuteFTP は 1994 年に最初のバージョンがリリースされた FTP クライアントです。 このユーティリティを使用すると、クライアントとサーバーの間で無料でファイルを交換できます。 プログラムは、FTP、FTPS、HTTP、HTTPS、および SSH のプロトコルを使用できます。 追加の利点は、中断されたファイルのダウンロードを続行できることです。

Cyberduck は、FTP、SFTP、WebDAV、Amazon S3、OpenStack Swift、Backblaze B2、Microsoft Azure & OneDrive、Google Drive、および Dropbox をサポートする Windows および MacOS 用の FTP クライアントです。 このプログラムには、ユーザーフレンドリーなインターフェースとデザインもあります。

FileZilla は、すべての一般的なデスクトップ オペレーティング システムで利用できる最も人気のある無料の FTP クライアントの 1 つです。 このプログラムは、ユーザーフレンドリーなインターフェースと幅広い機能により、人気を博しています。 このクライアントの主な機能は次のとおりです。FTP、FTP over SSL/TLS (FTPS)、および SSH ファイル転送プロトコル (SFTP) のサポート。 また、ファイルを便利に操作できる可能性と、接続速度を調整する機能。

CrossFTP は、Windows、Linux、および MacOS 用のバージョンがある無料の FTP クライアントです。 このプログラムは 2006 年に開発され、いくつかのネットワーク プロトコルをサポートしています。 無料版は FTP に対応しています。 有料:FTP over SSH、SFTP、FTPS(FTP over SSL)、FXP、DAV/HTTP(S)。
7. gFTP

gFTP はよく知られたクライアントであり、主に UNIX 系のオペレーティング システムである Linux や MacOS で人気があります。 このプログラムは 1998 年にリリースされ、50 以上の言語に翻訳されています。 クライアントは、グラフィカル ユーザー インターフェイス (GUI) とコマンド ラインの両方を使用して使用できます。 gFTP は、最新のネットワーク プロトコルのほとんどもサポートしています。

Nautilus は、UNIX ライクなシステムで使用される標準のデスクトップ ファイル マネージャー (GNOM) です。 このプログラムを使用すると、標準のファイル操作を実行できるだけでなく、リモート データへの FTP アクセスを取得できます。

Transmit はよく考えられた UI/UX を備えた人気のある macOS FTP クライアントです。 ネットワーク プロトコルのサポートに加えて、このプログラムは 11 以上のクラウド サービスと統合することができます。 Transmit の主な利点の 1 つは、その高速性です。

Macfusion は、TOP の最後のデスクトップ参加者です。 このプログラムは、macOS オペレーティング システム用です。 この FTP クライアントを使用すると、ほとんどのネットワーク プロトコルを操作できます。
モバイル FTP クライアント
モバイル FTP クライアントの作成は、この種のサービスの開発における明らかなステップになりました。 市場に出回るモバイル デバイスの数が急速に増加しているため、関連するモバイル アプリケーションの開発が開始されています。 彼らの助けを借りて、ファイル システム内のデータを管理し、FTP プロトコルを使用してリモート サーバーにアクセスすることができます。

Android アプリケーションである TOP の最初のメンバー。 このアプリケーションの主な機能は、ファイル システム管理、FTP、SFTP、および FTPS プロトコルを使用したデータ転送、および独自のサーバーのセットアップです。

有名なファイル マネージャー Total Commander のモバイル バージョン。 このアプリケーションには、デスクトップ版と同じように、特徴的な 2 ペイン インターフェイスもあります。 このプログラムを使用すると、ファイル システムの管理、ファイルのアンパックおよびアーカイブを行うことができます。 この FTP クライアントの主な利点の 1 つは、多数のプラグインのおかげで拡張できることです。

この FTP クライアントは、Clean Master チームによって開発されたもので、ファイル システム内のデータを管理できます。 このアプリの興味深い機能は、スマートフォンを FTP サーバーに変えることができることです。

iOS オペレーティング システム用に作成された最初の FTP クライアント。 ファイルの操作に加えて、さまざまなネットワーク プロトコルを操作できます。 このアプリケーションの利点は、無料で配布されていることです

このモバイル アプリケーションも iOS システム用に開発されていますが、以前の参加者とは異なり、このプログラムは有料です。 モバイル FTP クライアントの標準機能に加えて、このプログラムはファイルを編集する機能を提供します。 同時に、追加の利点は、便利な構文の強調表示です。
結論
この記事を読めば、ニーズに最適な FTP クライアントを簡単に選択できるようになります。 提供される情報のおかげで、特定の製品がどの機能に適しているかを理解できます。 デスクトップ プログラムに加えて、モバイル アプリケーションを使用してリモート アプリケーションにアクセスできます。
この記事がお役に立てば幸いです。 私たちと一緒にいてください、まだまだたくさんあります。
2017 年のベスト 10 無料 FTP クライアント
10. Linux 用 FTP クライアント
FTP クライアントは、FTP プロトコルを使用してリモート コンピュータとの間でファイルを転送するプログラムです。 FTP は、インターネットを介してあるコンピューターから別のコンピューターにファイルを転送するために使用される最も一般的な転送プロトコルです。 プロトコルの基本バージョンは安全ではありません。
すべての Web デザイナー/開発者にはお気に入りの FTP クライアントがあり、これらのクライアントを使用してファイルを Web サーバーに転送する傾向があります。 ただし、パソコンを持っていなくても、FTP 経由でしか受信できないファイルを転送または編集する必要がある場合があります。
インターネット上には無料の FTP クライアントが多数あります。 この記事では、開発者向けに厳選された最適な FTP クライアントのリストを紹介します。
FileZilla は、新進気鋭の人気のある FTP クライアントの 1 つであるため、ほとんどのユーザーにとって一番の選択肢です。 FileZilla は非常に高速で、同時転送を処理でき、クロスプラットフォームの FTP、SFTP、および FTPS をサポートし、多くの便利な機能と直感的な GUI を備えています。
さらに、IPv6、ブックマーク、Windows、Linux、Mac OS X などでの動作、ファイル編集、リモート ディレクトリ比較、ドラッグ アンド ドロップ、リモート ファイル検索などもサポートしています。

FireFTP は、Mozilla Firefox 用の無料で安全なクロスプラットフォーム FTP/SFTP クライアントで、FTP/SFTP サーバーへの簡単かつ直感的なアクセスを提供します。 FireFTP は無料で、クロスプラットフォームであり、SSL/TLS/SFTP (オンライン バンキングやショッピングで使用されているものと同じ暗号化) をサポートしています。 この FTP クライアントは 20 の言語で利用でき、文字セットのサポート、検索/フィルタリング、リモート編集、アカウントのエクスポート/インポート、ファイル ハッシュ、プロキシ サポート、FXP サポート、およびそのオープン ソースが付属しています。

Monsta FTP はオープン ソースの PHP/Ajax クラウド ソフトウェアで、いつでもどこでも FTP ファイルをブラウザで管理できます。 ファイルをブラウザにドラッグ アンド ドロップして表示したり、魔法のようにダウンロードしたりできます。 Monsta FTP は、画面上のファイル編集をサポートしています。 複数の言語のサポートがあります。
Chrome、Firefox、Internet Explorer、Safari でテスト済みです。 GNU General Public License の下でリリースされています。 無料でダウンロードして、自分のサーバーにインストールできます。

Cyberduck は、Mac および Windows 用のリブレ FTP、SFTP、WebDAV、S3、Backblaze B2、Azure、および OpenStack Swift ブラウザーです。 使いやすいインターフェイス、FTP (ファイル転送プロトコル) 接続、SFTP (SSH セキュア ファイル転送)、WebDAV (Web ベースの分散開発とバージョン管理)、Amazon S3、Google Cloud Storage、Rackspace Cloud Files、Backblaze B2、Google ドライブ、および Dropbox .
標準 HTTP ヘッダーを編集し、カスタム HTTP ファイル ヘッダーを追加して、メタデータとキャッシュ コントロールを保存できます。 一括編集可能。
Cyberduck は、FTP からファイルをアップロードおよびダウンロードするための便利なアプリケーションです。 シンプルで使いやすいクライアントは、ユーザーのニーズに合わせて簡単にカスタマイズできます。
SmartFTP は、FTP (ファイル転送プロトコル)、FTPS、SFTP、WebDAV、S3、Google ドライブ、OneDrive、SSH、ターミナル クライアントをサポートしています。 これにより、ローカル コンピューターとインターネット上のサーバーの間でファイルを転送できます。 多くの基本機能と高度な機能に加えて、SmartFTP は安全で信頼性が高く効率的な転送も提供するため、強力なツールとなっています。
SmartFTP には、Windows 10、テキスト エディター、Google ドライブ、Microsoft OneDrive のサポートなど、いくつかの新機能が含まれており、さらに多くの改善と機能強化が行われています。

WinSCP は、Windows 用のオープン ソースの無料の SFTP クライアント、FTP クライアント、WebDAV クライアント、および SCP クライアントです。 その主な機能は、ローカル コンピューターとリモート コンピューターの間でファイルを転送することです。 さらに、WinSCP はスクリプトと基本的なファイル マネージャー機能を提供します。

Classic FTP は、手頃な価格で非常に使いやすい安定した FTP クライアントです。 直感的なユーザー インターフェイス、ドラッグ アンド ドロップ ファイル同期ツール、安全な FTP (SSL) のサポート、すべての一般的な FTP サーバーとの互換性、簡単なセットアップ ウィザード、Windows と Mac OS の両方で動作するなど、多くの便利な機能が満載です。 X. .

Transmit は、Mac ユーザーの間で最も人気があり支配的な FTP クライアントです。 フォルダ同期、ディスク機能、高速化など、非常に強力な一連の機能が付属しています。 Transfer はネイティブの Mac 環境に完全に統合されているため、Mac ユーザーはすぐに使い始めることができます。 Transmit は無料の FTP クライアントではありません。

OneButton FTP は、使いやすさと利便性に重点を置いた Mac OS X 用のグラフィカル FTP クライアントです。 OneButton FTP を使用すると、コンピュータからファイルをドラッグ アンド ドロップするだけで簡単にファイルを転送できます。
OneButton FTP は無料です。 それは完全に無料のクライアントです。 英語、フランス語、ドイツ語、イタリア語、日本語、スペイン語、スウェーデン語のローカライズが含まれています。 暗号化されていない FTP と FTP over SSL の両方をサポートしています。
10. Linux 用 FTP クライアント

gFTP は、*NIX ベースのマシン用の無料のマルチスレッド ファイル転送クライアントです。 FTP、FTPS (接続制御)、HTTP、HTTPS、SSH、および FSP プロトコルをサポートしています。 ファイルのアップロードと編集は、FileZilla に似ています。
FileZilla クライアント- 便利で直感的なユーザー インターフェイス、クロスプラットフォーム、多言語対応の機能的な FTP クライアントは、無料のオープン ソース ソフトウェアとして提供されます。
- FileZilla クライアントの機能:
- サポートされているプロトコルは、FTP、FTP over SSL/TLS (FTPS)、および SSH ファイル転送プロトコル (SFTP) です。
- 組み込みのサイト マネージャーを使用すると、接続を簡単に管理し、ローカル ディレクトリとリモート ディレクトリをリンクできます。
- 同時に複数のサイトを操作するには、タブのシステムを使用します。
- ファイルとフォルダーの作成、削除、または名前変更、ファイルのリモート編集の可能性。
- 削除されたファイルの検索機能。
- ローカル ディレクトリとリモート ディレクトリの同期ブラウジング機能。
- ディレクトリを比較する機能、およびファイルを表示するときにフィルターを使用する機能 (画像のみを表示するなど)。
- ローカル ディレクトリ、リモート ディレクトリ、またはいくつかの関連ディレクトリ (ローカルとリモート) をブックマークする機能。
- ファイルのアップロードとダウンロードの速度に制限を設定する組み込み関数。
- ドラッグ アンド ドロップをサポートするユーザー インターフェイス - マウス ポインターをドラッグしてファイルを移動します。
- HTTP/1.1、SOCKS5、FTP プロキシのサポート。
- 4GB を超える大きなファイルをサポートします。
- ユーザー インターフェイスは、ロシア語やウクライナ語など、多くの言語をサポートしています。
- クロスプラットフォーム - Windows、Linux、FreeBSD、Mac OSX のサポート。
任意のオペレーティング システム用の FileZilla クライアントをダウンロードします: https://filezilla-project.org/download.php
コア FTP LE- Windows 用の多機能 FTP クライアント。 Core FTP Pro の無料版。
- コア FTP LE 機能:
- プロトコルをサポート - FTP、FTPS、SFTP、HTTP、HTTPS。
- 機能的なサイトマネージャーが組み込まれています。
- ある FTP アカウントから別の FTP アカウントへのファイルの直接移動 (サイト間転送) をサポートします。
- マウス ポインターのドラッグによるファイルの操作 - ドラッグ アンド ドロップのサポート。
- デフォルトのファイル ビューアーとエディターの設定、ブラウザーの統合。
- リモートファイル編集。
- その後の送信再開を伴うセッションのサポート。
- リモート サーバー上のファイルを検索します。
- ファイルのカスタマイズ可能なフィルターとマスク。
- FTP/HTTP プロキシ、Socks 4 および 5 のサポート。
- 圧縮を使用してファイルを転送する機能。
- コマンドラインからプログラムを操作する機能。
- プログラムのパスワード保護。
WinSCP Windows 用の無料の FTP クライアントです。
- WinSCP の機能:
- FTP、SFTP、および SCP プロトコルをサポートします。
- カスタマイズ可能なユーザー インターフェイス - Windows エクスプローラーやノートン コマンダーに似ています。
- 幅広いファイル操作のサポート - ディレクトリの作成、ファイルとディレクトリの名前の変更、ファイルのアクセス許可の設定、およびシンボリック リンクとショートカットの作成の機能。
- 組み込みのテキスト エディターを使用してファイルをリモートで編集する機能。
- ローカル ディレクトリとリモート ディレクトリの同期ブラウジングの可能性。
- ローカル ディレクトリとリモート ディレクトリを比較および同期する機能。
- 接続のセットとその設定は、セッションを作成して保存することによって管理されます。 セッション間の切り替えは、ドロップダウン メニューを使用して行います。
- コマンド ラインのサポートとファイルからコマンドを実行する機能により、プログラムを使用してバックアップ プロセスを自動化し、実装することができます。
- アプリケーション設定は、システム レジストリまたは構成ファイルに保存できます。
- ロシア語とウクライナ語を含む多言語ユーザー インターフェイス。
- プログラムの移植可能なバージョンがあります。
プログラムの公式ウェブサイト: http://winscp.net
部分的にロシア語に翻訳された WinSCP ドキュメント: http://winscp.net/eng/docs/lang:ru
WinSCP をダウンロード: http://winscp.net/eng/download.php
配布キットに必要な言語が含まれていない場合は、インターフェイスの翻訳をダウンロードしてください: http://winscp.net/eng/translations.php をダウンロードし、アーカイブの内容をプログラムの実行可能ファイルのあるフォルダーに解凍します。
NppFTP- Notepad++ 用プラグイン - Windows 用のオープン ソース テキスト エディター。 このアドオンには FTP のサポートが含まれており、ネットワーク経由でリモート ファイルを操作する機能が提供されます。
- NppFTP の機能:
- FTP、FTPS、FTPES、および SFTP プロトコルのサポート。
- プロファイルを通じて接続を管理します。
- 各プロファイルでは、独自の接続設定 (FTP サーバー アドレス、ユーザー名とパスワード、接続モード、転送タイプ、ダウンロードしたファイルのローカル ストレージ) を構成できます。
- リモート ディレクトリの構造を表示し、ファイルとフォルダを作成、削除、または名前変更する機能。
- ファイルがネットワーク経由で開かれると、ローカル ストレージに自動的にコピーされ、編集用に開かれます。
- 編集後にファイルを保存すると、ファイルはリモート サーバー上で自動的に更新されます。
- ジョブのキューとその進行状況を表示します。
- FTP プロトコル コマンドの統計を表示する機能。
NppFTP は古いバージョンの Notepad++ ではサポートされていません。この資料の執筆時点での最新バージョンは 5.9.4 であり、NppFTP プラグインはプログラムに付属しています。
Notepad++ の説明は、テキスト エディターのセクションにあります。
プラグインページ:
ファイルナビゲータは、組み込みの FTP 接続マネージャーを備えた Windows 用の無料のファイル マネージャーです。 FTP アカウント間で直接ファイルを移動することができます。
セクション内のプログラムの説明。
フリーコマンダー- 組み込みの FTP クライアントを備えたファイル マネージャー。
任意の数の FTP 接続のパラメーターを作成して保存できます。 リモートファイル編集をサポート。
セクション ファイル マネージャーのプログラムの説明。
Nomad.NET- FTP プロトコルをサポートする Windows 用のファイル マネージャー。
FTP 接続設定をブックマークに保存して、さらにすばやくアクセスできるようにします。 リモートファイル編集をサポート。
セクションのプログラムの説明 ファイルマネージャー - ファイルを操作するためのプログラム。
FTP サーバー:
FileZilla サーバー- Windows 用の無料 FTP サーバー。
- FileZilla サーバーの機能:
- FTP サーバーは、Windows サービスとしてインストールされます。
- サーバー管理用のグラフィカル インターフェイスを提供するウィンドウ アプリケーションが付属しています。
- FTPS - FTP over SSL/TLS をサポートします。
- サーバーの IP アドレスへのバインドを設定します。
- ファイル転送速度の制限を設定します。
- 接続フィルターの構成 - IP アドレス、ネットワーク、またはサブネットの範囲。
- 圧縮を使用してファイルを提供する可能性。
- 認証試行が数回失敗した後に IP アドレスをブロックする設定をサポートします。
- 共有ディレクトリ、ファイル操作権限、IP フィルター、および速度制限を個別に設定して、ユーザー アカウントとグループを作成する機能。
TYPSoft FTP サーバー- Windows 用の軽量 FTP サーバー。