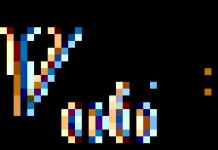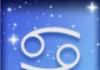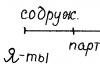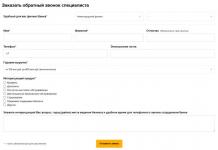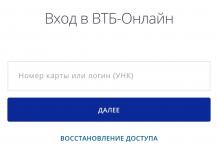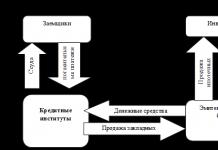Word と Publisher のおかげで、ポスター用の文字を印刷し、サイズを 1 から 1638 に変更できます。
初心者にとって難しいのは、標準サイズが72文字に限定されている場合、文字を大きくする方法が明確でないことです。
この記事では、標準のフォント サイズを大きくするという問題と、ワードアート タイトルを作成する方法について説明します。
Wordのレッスンに興味がある場合は、写真や図を挿入する方法の質問にも慣れることをお勧めします.
大きな文字の打ち方
1.スケールを設定する碑文を編集するには、シートとその上の文字を見る必要があるため、小さくなります。
1.1。 Word 2010 では、ステータス バーにツール (スケール) があります。
スライダーを使用するか、マイナス ボタンをクリックして、シートのサイズを縮小します。

ツール - スケール
(写真1)
1.2. Word 2003 では、スケールを 2 つの方法で設定できます。ツールバーから目的のスケールを選択します。

(写真2)
2番目の方法は、「表示」/「ズーム」をクリックすることです 
(図3)

(図4)
スケールを選択すると、一度に複数のシートが表示され、碑文がどのように表示されるかがわかります。
2. 文字の大きさを変更します。
文字サイズを大きくする方法 (72pt を超える) がわからない場合でも、簡単に行うことができます。
「フォントサイズ」ウィンドウに書かれているものを消去します。
- 「フォントサイズ」ウィンドウ内にカーソルを設定します。
- バックスペースまたは削除キーを使用して、古いサイズを示す数字を削除します。
- 新しいフォント サイズを出力します。上限は 1938 であり、1939 と入力すると、プログラムはエラーを報告します。
2.1. Word 2010 で [ホーム] タブに移動し、古いフォント サイズを消去して 72 と入力し、Enter キーを押します。

(図 5)
2.2. Word 3003 では、フォントも消去する必要があります。

(図6)
それが私がしたことです。

(図 7)
ワードアートの操作
Word 2010 では、この機能は使用できませんが、Publisher にはあり、碑文を印刷して Word にコピーできます。
3. WordArt テキストを作成するには、Word 2003 で描画パネルをオンにします。このために、[表示] / [ツールバー] / [描画] を押します。 ワードアート パネルで文字 A をクリックし、広告テキストのフォントを選択します。

(図 8)
そして今、テキスト全体または一部を書くことができます...

(図 9)
4. テキストの一部を受け取ったら、移動、移動する必要がありますが、それほど簡単には機能しません。ワードアート オブジェクトの設定を変更する必要があります。 これを行うには、テキストを選択し、選択したオブジェクトを右クリックして、表示されるウィンドウで [ワードアート オブジェクトの書式設定] を選択します。

(図 10)
5. 次に、表示されるウィンドウで、[位置] タブに移動し、[輪郭に沿って] を選択する必要があります。これで、オブジェクトを自由に移動および拡大できます。

[位置] タブに移動し、[輪郭に従う] を選択します。
(図 11)
結論
ポスターの碑文をワードで印刷する場合は、通常の拡大テキストとワードアート テキストを使用して印刷できます。
また、常に新しいプログラムが最高の機能を備えているとは限らず、古いワード プログラムが同じように印刷できるとは限りません。ツールの場所を知る必要があるだけです。
ポスター頑張ってください。
会議中にマルチメディア プレゼンテーションが使用される場合、通常、参加者が最も長く見るのは最初のスライドです。 つまり、時間通りに到着した人が退屈せず、集まった理由を忘れないように、また、機器の準備ができているかどうかを確認するために、主催者はタイトルスライドで停止して起動します。 実際、プレゼンテーションはすでに開始されていますが、現時点では、遅刻者の着席や録音など、会議の組織的な瞬間、説明はまだ続く可能性があります。 したがって、プレゼンテーション自体の品質とスピーカーのプロ意識の第一印象は、最初のスライドの品質に大きく依存します。
ほとんどの場合、プレゼンテーションのタイトル スライドにはその名前が含まれています。 テキストを追加しました。 名前の透明な文字は、輪郭だけが必要な色で塗りつぶされ、内部全体に隙間があると、非常に面白く見えることがあります。
PowerPoint 2010 と Word 2016 でこの効果を実現して、文字が背後の背景を隠さないようにする方法を見てみましょう。
PowerPoint の透明文字
ご存知のように、通常のタスクでは、テキストを追加するには、プレゼンテーション テンプレートの設定を使用します。 他の場所にテキストを追加する必要がある場合は、[挿入] タブの [碑文] ボタンが不可欠なアシスタントです。

最初のステップは、写真や画像を使用するなど、標準的な方法で追加することです。
次に、「テキスト」グループで、装飾テキスト「ワードアート」を追加するためのボタンを見つけて、スタイルのいずれかを選択します。 セットには、最初は塗りつぶしのないスタイルが含まれています。 ただし、プロセスを示すために、不透明な塗りつぶしのスタイルを選択します。

その後、オブジェクトのコンテンツと場所の作業を開始します。
- 希望のテキストを入力してください
- 文字の大きさを調整し、
- オブジェクトをスライドに配置します。
テキスト付きのアクティブ化されたオブジェクトにより、[書式] タブの [ワード アート スタイル] グループで作業できます。 文字を透明にする効果を得るには、「テキストの塗りつぶし」で「塗りつぶしなし」を選択する必要があります。

この段階で、文字の輪郭の太さと色を調整する必要があります。 これは、テキストの塗りつぶしの下にある [テキスト アウトライン] ボタンを使用して行うことができます。
したがって、この背景オプションに適した透明なキャプションをプレゼンテーションのタイトル スライドに作成しました。 そして、文字を変更せずに必要になることがあります。
Wordで文字を透明にする方法
Word で透明な背景を持つ文字を作成する方法を正確に学び、誤って白いシートの塗りつぶしと混同しないようにするために、必要に応じて背景の背景色を白から薄緑または別の色に変更します。 将来的に手紙を準備する過程では、これは必要ありません。
デザインタブ - ページ背景グループ - ページカラーボタン

場合によっては、審美的な理由から、いわゆる「中身が空っぽ」の標識を形成したいことがあります。
技術的には、これらは暗い (通常は黒い) 境界線で囲まれた白い文字です。
このような標識は、オプションを使用して Word で簡単に作成できます。 テキスト効果.
これを行うには、1 つまたは複数の文字 (文字、数字、句読点など) を選択します (内部の白い色を示すには、文字をかなり大きくする必要があります)。
オプション テキスト効果 Word 2010 では次のように開きます: タブ 家- グループ フォント- ダイアログボックスを開く矢印 フォント- ボタン テキスト効果それは窓を開ける テキスト効果フォーマット.
ウィンドウ内のテキストのアウトラインを設定する テキスト効果フォーマット: タブ テキストのアウトライン - 実線 - 色: 黒。
次に、同じウィンドウでテキストの塗りつぶしを設定します。 Format Text Effects: タブ テキストの塗りつぶし - 単色の塗りつぶし - 色: 白.
窓を閉めて テキスト効果フォーマット(ボタン 近い- ボタン わかった)そして、望ましい効果を持つ兆候を得る.
投稿の添付ファイル
ブランクサイン.jpg
Blank sign.jpg 6 Kb、2012 年 11 月 16 日以降 6 回のダウンロード
この投稿の添付ファイルをダウンロードする権限がありません。
ワードで便利で楽しい仕事!
Yandexウォレットに感謝を転送 - 41001162202962; WebMoney へ - R581830807057。
トピックのステータス: 終了しました。
-
私は座っています。誰にも触れていません。プリムス: コンピューター: 修正中
トピックのステータス: 終了しました。
ベストアンサー
D1mkO 4 (2071) 1 4 8年
目的のテキストを入力して選択し、次のアクションを実行します: FORMAT -> FONT、[変更] サブセクションで、[アウトライン] の横にチェックマークを付けます 😉
明確でトピックに沿っていることを願っています=)
回答
buy_elephant 7 (30141) 5 19 86 8歳
Word では方法がわかりませんが、Photoshop ではフィルター -> スタイル設定 -> エッジを検索
blblblbl 8 (115667) 8 15 115 8歳
これは Photoshop で行います。
ブブゼラ (27) 6 (9756) 5 21 62 8歳
碑の建立の必要性を理解した者
- Wordeで単語の文字の色を灰色にし、輪郭を黒にする方法は?
メニューの [書式] -> [フォントのように...]
- Wordで文字の上にダッシュを作成する方法は?
挿入-オブジェクト-Microsoft 数式
挿入-オブジェクト-Microsoft 数式
- Word 2007の輪郭に沿って丸い形でテキストを配置する方法は?
一般に、Word はテキスト エディターであり、可能な限りグラフィックスを操作しますが、パス上のテキストなどの機能はまったくサポートしていません。
- 画像の輪郭を強調する方法は? これを行う最も簡単なプログラムは何ですか?
adobe photoshop - マジック ワン、esli eto、to o chem ja podumala またはなげなわツール
- Word はロシア語の文字のエラーを修正しませんか?
Word でエラーを修正する場合、校正ツールは必要ありません。 Wordで設定するだけです。
1. ワードを開く
2.ツール
3つのオプション
4. ブックマークの 1 つ - Spelling & Grammar があります。
5. 書き込み等で修正が必要な場合はチェックを入れてください。 - Word'om に問題があります。 私は文字にガルムジメを付けません - i, l. 何が問題なのですか?
置かないでください(彼らがすること)
Intel ビデオ カード ドライバに干渉します。 プロセスから hkcmd.exe を削除します。すべてが機能します。 そして、一般的に、起動時にどのプロセスが読み込まれるかを追跡しないのはどうですか? または、管理者が職務を遂行していません..
- Word がロシア語の文字のエラーを修正しないのはなぜですか?
デフォルトでは、Word はロシア語のスペルをチェックしません。
Microsoft 校正ツールをインストールします。 必要に応じて、直接書いてください。スレッドを捨てます。 - Word では、カーソルは文字自体に置かれます - どうすればそれを削除できますか?
挿入ボタン
- Word で何かをクリックしました。 新しい文字を書くと、隣接する文字が消去されるようになりました。 直し方?
挿入を押します
- 標準の文字以外に、ワードアートに文字を追加することはできますか?
許可します))
あなたがハッカーなら追加してください..
ログインして返信を書く
アウトラインフォント
章で ソフトウェア Wordで著者が与えた文字のアウトラインを作成する方法の問題に アレクサンダー・ベリニン最良の答えは次のとおりです。下から、碑文を探します - Word アート オブジェクトを挿入します (文字 A は青色で描かれています)。 碑文の最初のスタイルは文字の輪郭で、フォントのサイズとスタイルを選択するだけです。
22 回答
こんにちは! ここにあなたの質問への回答を含むトピックの選択があります: Word でレターアウトラインを作成する方法
からの回答 漏れ出す
点線のフォントで書かれた文字を意味する場合は、ありません。 デフォルトでは、通常、通常、太字、イタリック、太字イタリック(他にもあるかもしれません)のようにフォントが作成され、それぞれの文字はフォント付きの専用ファイルに書き込まれているため、フォント作成者が「文字のアウトライン」を行わなかった場合、その後、あなたは決してそれを行うことはできません。 おそらく、インターネット上に興味のあるフォントがあり、それを探す必要があります。
ビトリオール
Word 2010 では、フォント/テキスト効果/テキスト アウトライン。 以前のバージョンは覚えていません。 また、フォントオプションを探します。 またはワードアート経由。

からの回答 アグネッサ・ティナ
どうもありがとうコンスタンティンは天才です、私は長い間探していました、そして今日私は何百ものテーブルを作りました
2つの答え
こんにちは! 関連する回答のある他のスレッドを次に示します。

Microsoft Word でステンシルを作成する方法の問題は、多くのユーザーにとって興味深いものです。 問題は、インターネット上で正気の答えを見つけるのはそれほど簡単ではないということです。 このトピックにも興味がある場合は、適切な場所に来ましたが、最初に、ステンシルとは何かを理解しましょう。
ステンシルは「穴あきプレート」です。少なくとも、イタリア語からの正確な翻訳では、この言葉の意味です。 この記事の後半では、このような「プレート」を作成する方法について簡単に説明し、そのすぐ下で、Word で従来のステンシルの基礎を作成する方法を紹介します。
レッスン: Word で文書テンプレートを作成する方法
フォントの選択
想像力を並行して接続することで真剣に混乱する準備ができている場合は、プログラムの標準セットで提供されている任意のフォントを使用してステンシルを作成できます。 紙に印刷するときの主なことは、ジャンパーを作成することです-アウトラインで囲まれた文字で切り取られない場所.

レッスン: Wordでフォントを変更する方法
実際、ステンシルに汗を流す準備ができている場合は、すべての MS Word フォントを自由に使用できるため、なぜ私たちの指示が必要なのかは明らかではありません. 好きなものを選んで、単語を書くか、アルファベットを入力してプリンターに印刷し、ジャンパーを忘れずに輪郭に沿って切り取ります。

それほど多くの労力、時間、エネルギーを費やす準備ができておらず、クラシックな外観のステンシルが適している場合は、同じクラシックなステンシル フォントを見つけてダウンロードし、インストールする必要があります。 疲れ果てた検索からあなたを救う準備ができています-私たちはすべてを自分で見つけました。

Trafaret Kit Transparent フォントは、古き良きソ連の TSh-1 ステンシルを完全に模倣していますが、ロシア語に加えて、オリジナルにはない多くの文字だけでなく、英語も含まれています。 作者のサイトからダウンロードできます。
Trafaret Kit 透明フォントをダウンロード
フォントのインストール
ダウンロードしたフォントを Word で表示するには、まずシステムにインストールする必要があります。 実際には、その後、プログラムに自動的に表示されます。 これを行う方法は、私たちの記事から学ぶことができます。

レッスン: Word に新しいフォントを追加する方法
ステンシルのベースを作成する
Word で使用可能なフォントのリストから Trafaret Kit 透明を選択し、目的の碑文を作成します。 アルファベットのステンシルが必要な場合は、ドキュメント ページにアルファベットを書きます。 必要に応じて他の文字を追加できます。

レッスン: Word での文字の挿入
Word のシートの標準的な縦方向は、ステンシルを作成するための最適なソリューションではありません。 横向きのページでは、より親しみやすくなります。 私たちの指示は、ページの位置を変更するのに役立ちます。

レッスン: Wordで横向きシートを作成する方法
ここで、テキストをフォーマットする必要があります。 適切なサイズを設定し、ページ上の適切な位置を選択し、文字間と単語間の両方で十分なインデントとスペースを設定します。 私たちのガイドがすべてをお手伝いします。

レッスン: Word でのテキストの書式設定
おそらく、標準の A4 シートのサイズでは十分ではないでしょう。 それをより大きなもの (たとえば A3) に変更したい場合は、この記事が役に立ちます。

レッスン: Wordでシート形式を変更する方法
ノート:シート フォーマットを変更するときは、フォント サイズと関連するパラメータを比例的に変更することを忘れないでください。 この場合、ステンシルが印刷されるプリンターの機能も同様に重要です。選択した用紙形式のサポートが必要です。
スクリーン印刷
アルファベットまたは碑文を書き、このテキストをフォーマットしたら、ドキュメントの印刷に安全に進むことができます。 これを行う方法がまだわからない場合は、必ず手順を確認してください。

レッスン: Word で文書を印刷する
ステンシルを作成する
ご存知のように、通常の紙に印刷されたステンシルにはほとんど意味がありません。 何度も使用される可能性は低いです。 そのため、ステンシル ベースの印刷ページを「強化」する必要があります。 これには、次のものが必要です。
- 段ボールまたはプラスチックフィルム;
- カーボン紙;
- はさみ;
- 靴または事務用ナイフ;
- ペンまたは鉛筆;
- ボード;
- ラミネーター (オプション)。
印刷されたテキストは、段ボールまたはプラスチックに転写する必要があります。 ダンボールに移す場合は普通のカーボン紙(カーボン紙)が役に立ちます。 型紙のページを段ボールに置き、間にカーボン紙を置き、鉛筆またはペンで文字の輪郭をなぞるだけです。 カーボン紙がない場合は、ペンで文字の輪郭を押してもかまいません。 透明なプラスチックでも同じことができます。
それでも、透明なプラスチックの方が便利で、少し違う方法で行う方が正しいでしょう. ステンシルページの上にプラスチックシートを置き、ペンで文字の輪郭をなぞります.
Wordで作成したステンシルベースをダンボールやプラスチックに転写した後は、ハサミやナイフで空いたスペースを切り取るだけです。 主なことは、厳密に線に沿って行うことです。 文字の境界に沿ってナイフを打ち込むのは難しくありませんが、はさみは最初に切り取る場所に「打ち込む」必要がありますが、端自体には打ち込む必要はありません。 しっかりした板の上に置いた後、鋭利なナイフでプラスチックを切ることをお勧めします。
ラミネーターが手元にある場合は、ステンシル ベースで印刷された紙をラミネートできます。 これを行ったら、事務用ナイフまたははさみで輪郭に沿って文字を切り取ります。
Word でステンシルを作成する場合、特にアルファベットの場合は、文字間の距離 (すべての辺) が幅と高さよりも小さくならないようにしてください。 これがテキストの表示にとって重要でない場合は、距離を少し大きくすることができます。
ステンシルを作成するために、私たちが提供する Trafaret Kit 透明フォントを使用しなかったが、標準の Word セットで提示された他の (非ステンシル) フォントを使用した場合は、文字のジャンパーを忘れないでください。 輪郭が内部スペースによって制限されている文字 (明らかな例は文字「O」と「B」、数字の「8」) の場合、少なくとも 2 つのジャンパーが必要です。
実際、これですべてです。Word でステンシルの基礎を作成する方法だけでなく、自分の手で本格的で緻密なステンシルを作成する方法もわかりました。
問題の解決をお手伝いできたことを嬉しく思います。
問題の本質を詳細に説明しながら、コメントで質問してください。 私たちの専門家はできるだけ早く答えようとします。
この記事は役に立ちましたか?
場合によっては、審美的な理由から、いわゆる「中身が空っぽ」の標識を形成したいことがあります。
技術的には、これらは暗い (通常は黒い) 境界線で囲まれた白い文字です。
このような標識は、オプションを使用して Word で簡単に作成できます。 テキスト効果.
これを行うには、1 つまたは複数の文字 (文字、数字、句読点など) を選択します (内部の白い色を示すには、文字をかなり大きくする必要があります)。
オプション テキスト効果 Word 2010 では次のように開きます: タブ 家- グループ フォント- ダイアログボックスを開く矢印 フォント- ボタン テキスト効果それは窓を開ける テキスト効果フォーマット.
ウィンドウ内のテキストのアウトラインを設定する テキスト効果フォーマット: タブ テキストのアウトライン - 実線 - 色: 黒。
次に、同じウィンドウでテキストの塗りつぶしを設定します。 Format Text Effects: タブ テキストの塗りつぶし - 単色の塗りつぶし - 色: 白.
窓を閉めて テキスト効果フォーマット(ボタン 近い- ボタン わかった)そして、望ましい効果を持つ兆候を得る.
投稿の添付ファイル
ブランクサイン.jpg
Blank signs.jpg 6 Kb、2012-11-16 以降 1 回のダウンロード
この投稿の添付ファイルをダウンロードする権限がありません。
ワードで便利で楽しい仕事!
Yandexウォレットに感謝を転送 - 41001162202962; WebMoney へ - R581830807057。
プロのドキュメントは、GOST 規格に従って設計されるだけでなく、見た目も美しくなければなりません。 美しいテキストは追加のボーナスです。
Word エディターでは、フォント、余白、番号付け、スタイルなどがテキストの美しさを左右しますが、この記事では、通常の見出しをデザインの傑作に変えるのに役立つ効果について説明します。
- Word のテキスト効果:
- プリセット スタイル;
- 構造;
- 影;
- 反射;
- バックライト。
- Word で美しいテキストを作成する方法の例:
- テキストには美しいフォントを選択してください。
- ドキュメント内のテキストの編集。
- 美しいテキストデザインを作成します。
Word のテキスト効果
Word エディターには膨大な数のテキスト効果が含まれており、これを使用して任意のドキュメントに個別のスタイルを与えることができます。
もちろん、エフェクトを使いすぎてはいけません。適切な場所で必要な量だけ使用する必要があります。
エフェクトの追加は次のように行います。
- ドキュメントの関心のある部分を選択します。
- 「ホーム」タブに移動します。
- 「フォント」ブロックで、「テキスト効果と外観」コマンドを有効にします。
- ドロップダウン リストから目的の効果を選択します。
Word で使用できるテキスト効果を一覧表示しましょう。
プリセット スタイル
開発者は、テキストの組み込み効果を備えた 15 のプリセット スタイルのリストから選択することを提案しました。
- 塗りつぶし - 黒、テキスト 1 に影を付けます。
- 塗りつぶし - 青、アクセント 1 に影を付けます。
- 塗りつぶし - オレンジ、アクセント 2、アウトライン - アクセント 2。
- 塗りつぶし - 白、輪郭 - アクセント 1 に影を付けます。
- シェーディング - ゴールデン、アクセント 4、ソフト バゲット フレーム。
- グラデーション塗りつぶし - 灰色。
- グラデーション塗りつぶし - 青、アクセント 1、反射。
- グラデーション フィル - ゴールド、アクセント 4、アウトライン - アクセント 4。
- 塗りつぶしは白、輪郭はアクセント 1、ハイライトはアクセント 1 です。
- 塗りつぶし - グレー 50%、アクセント 3、ラフなバゲット フレーム。
- 塗りつぶし - 黒、テキスト 1、アウトライン - 背景 1、濃い影 - 背景 1。
- 塗りつぶし - 濃い青、テキスト 1、アウトライン - 背景 1、濃い影 - 背景 1。
- 塗りつぶし - 青、アクセント 1、アウトライン - 背景 1、濃い影 - アクセント 1。
- 塗りつぶし - 白、アウトライン - アクセント 2、濃い影 - アクセント 2。
- 塗りつぶし - グレー 25%、背景 2、内側に影。

構造
「構造」カテゴリのコマンドを使用すると、テキストの色を設定したり、フォントの太さを変更したり、線種を割り当てることができます。

テキストにボリュームを追加する必要がある場合がよくあります。 影は、この問題を解決する最も効果的な方法です。
Word エディターの範囲には、次のものがあります。
- 屋外の影;
- 内側の影;
- パースペクティブ シャドウ。
独自のバージョンの影を作成するには、[影のオプション] コマンドを使用します。

テキストから影を削除する場合は、[影なし] オプションを選択します。
反射
反射のあるテキストはとても素敵でスタイリッシュに見えます。 異なるオフセットと反射の厚さで選択できる 9 つのオプションがあります。
[反射オプション] コマンドで、独自のテキスト反射スタイルを設定できます。

「反射なし」コマンドは、テキストから効果を取り除きます。
バックライト
ハイライトはテキストに輝きを与えます。 セットには 24 の効果オプションがあり、異なる色効果を持つ 6 つのオプションと、それぞれに 4 つのオプションがあり、照明が増加します。

Word で美しいテキストを作成する方法のサンプル
Word エディターの効果オプションに慣れてきたので、今度は想像力を働かせて、文書内に美しいテキストを作成してみましょう。
たとえば、美しい見出しをデザインするテキストを考えてみましょう。
テキストに美しいフォントを選択する
美しいフォントがたくさんあります。 ビジネス文書用のフォント、子供向けのトピック用のフォントなどがあります。
ウェブサイトでニーズに合わせてフォントを選択できます
最初にどのフォントが選択されるかを理解する必要があり、ドキュメントに対するそのような態度になります。 そして、それがどのように設計されようとも、成功の 80% はフォントに与えられるべきです。
私の場合は、「Roboto」というフォントを選択します。このデザインはモダンで、幅が広すぎず、読みやすいのでとても気に入っています。

ドキュメント内のテキストの編集
次の段階では、すべてのインデント、マージンを配置し、テキストの一部を他の部分から分離して、何もマージしないようにする必要があります。

美しいテキストデザインを作成する
記事の冒頭で、過剰な効果は改善されず、知覚を悪化させると述べました. 少し実験した後、最適な設計オプションは次のようになるという結論に達しました。

見出しだけはうまくできました。 13 のプリセット スタイルを割り当て、反射を追加し、フォントを拡大しました。
小見出しは、メインの見出しとは異なる色で強調表示されます。
主な要素は非常に読みやすいため、ここで終了する必要があります。 それらははっきりと見えますが、同時に記事を読むのを妨げません。
Word で美しいテキストを試し、コメントでデザイン オプションを送信してください。