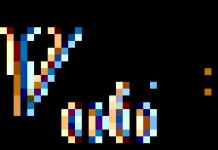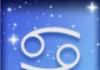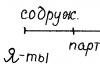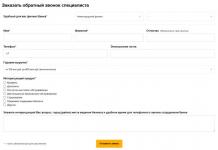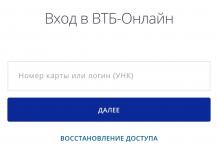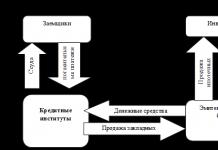Zahvaljujući Wordu i Publisheru, možete ispisati slova za postere i promijeniti njihovu veličinu od 1 do 1638.
Za početnike, poteškoća je u tome što nije jasno kako povećati slova ako su standardne veličine ograničene na 72. veličinu fonta.
Ovaj članak razmatra pitanje povećanja standardne veličine fonta, kao i pitanje kako kreirati WordArt naslov.
Ako vas zanimaju lekcije iz Worda, preporučujem vam i da se upoznate s pitanjima kako umetnuti slike i dijagrame.
Kako kucati velika slova
1. Postavite skalu manji jer moramo vidjeti listove i slova na njima da bismo uredili natpis.
1.1. U programu Word 2010 u statusnoj traci nalazimo alat - skala.
Pomoću klizača ili klikom na dugme minus smanjujemo veličinu lista.

alat - vaga
(Slika 1)
1.2. U programu Word 2003 skala se može podesiti na dva načina - odabirom željenog na traci sa alatkama.

(Slika 2)
Drugi način je da kliknete na "View" / "Zoom" 
(Slika 3)

(Slika 4)
Nakon što smo odabrali razmjer, možemo vidjeti nekoliko listova odjednom i kako će izgledati natpis.
2. Promijenite veličinu slova.
Ako ne znate kako povećati veličinu slova (veće od 72pt), dovoljno je lako.
Obrišite ono što je napisano u prozoru "Veličina fonta":
- postavite kursor unutar prozora "Veličina fonta";
- izbrišite broj koji označava staru veličinu pomoću tipke Backspace ili Delete;
- ispisujemo novu veličinu fonta, sjećajući se da je gornja granica broj 1938 i ako upišete 1939, program će prijaviti grešku.
2.1. U Word 2010 idite na karticu "Početna", obrišite staru veličinu fonta i upišite 72, a zatim pritisnite Enter.

(Slika 5)
2.2. U Word 3003, također morate izbrisati font.

(Slika 6)
To sam i uradio.

(Slika 7)
Rad sa WordArt-om
U programu Word 2010 ova funkcija nije dostupna, ali je prisutna u Publisher-u, gdje se natpis može odštampati i kopirati u word.
3. Da bismo napravili WordArt tekst, u Wordu 2003 uključujemo panel za crtanje, za to pritisnemo "View" / "Toolbar" / "Drawing". Sada kliknite na slovo A u WordArt panelu i odaberite font za tekst oglasa.

(Slika 8)
A sada možete napisati tekst u cijelosti ili u dijelovima...

(Slika 9)
4. Nakon što smo primili dio teksta, trebamo ga premjestiti, premjestiti, ali to neće ići tako lako - morat ćemo promijeniti postavke WordArt objekta. Da biste to učinili, odaberite tekst, kliknite desnom tipkom miša na odabrani objekt i odaberite "Format WordArt Object" u prozoru koji se pojavi.

(Slika 10)
5. Zatim u prozoru koji se pojavi moramo otići na karticu "Pozicija" i odabrati "Duž konture", sada možemo slobodno pomicati i povećavati naš objekt.

Idite na karticu Položaj i odaberite Prati konturu
(Slika 11)
Zaključak
Ako ćete ispisati natpis za poster u wordu, onda se to može učiniti pomoću običnog uvećanog teksta i WordArt teksta.
I nema uvijek novi program najbolje karakteristike i zastarjeli program riječi može štampati na isti način, samo trebate znati lokaciju alata.
Sretno sa vašim posterom.
Ako se tokom sastanka koristi multimedijalna prezentacija, obično je to prvi slajd koji učesnici najduže vide. Odnosno, da se onima koji stignu na vrijeme ne bi dosadilo, i da ne zaborave zašto su se okupili, a i kako bi provjerili spremnost opreme, organizatori pokreću zaustavljanjem na naslovnom slajdu. Naime, prezentacija je već pokrenuta, ali se u ovom trenutku još uvijek mogu nastaviti s pojašnjavanjem organizacionih momenata sastanka, poput sjedenja i snimanja kasnilaca. Dakle, prvi utisak o kvaliteti same prezentacije i profesionalnosti govornika u velikoj meri zavisi od kvaliteta prvog slajda.
U velikoj većini slučajeva, naslovni slajd na prezentacijama sadrži svoj naziv, tj. dodat tekst. Prozirna slova u nazivu mogu izgledati prilično zanimljivo kada je samo njihov obris obojen u željenu boju, a cijeli unutrašnji dio sadrži prazninu.
Pogledajmo kako možete postići ovaj efekat u PowerPointu 2010 i Word 2016 tako da slova ne skrivaju pozadinu iza sebe:
Transparentna slova u PowerPointu
Kao što znate, za normalne zadatke, za dodavanje teksta, koristite postavke predloška prezentacije. Ako trebate dodati tekst negdje drugdje, tada je dugme "Natpis" na kartici "Umetanje" neizostavan pomoćnik.

Prvi korak je dodavanje na standardni način, uključujući korištenje slika ili slika.
Zatim u grupi "Tekst" nalazimo dugme za dodavanje ukrasnog teksta "Word Art" i biramo jedan od stilova. Skup sadrži stilove koji u početku nemaju ispunu. Ali da bi se demonstrirao proces, bit će odabran stil s neprozirnom ispunom.

Nakon toga počinjemo raditi na sadržaju i lokaciji objekta:
- unesite željeni tekst
- prilagoditi veličinu slova,
- postavite predmet na tobogan.
Aktivirani objekt sa tekstom vam omogućava rad u kartici "Format", grupa "Stilovi riječi". Da biste postigli efekat prozirnosti slova, potrebno je da izaberete "Bez popunjavanja" u "Popuni teksta".

U ovoj fazi morate podesiti debljinu obrisa slova i njihovu boju. To možete učiniti pomoću dugmeta Text Outline ispod polja za popunjavanje teksta.
Tako smo kreirali transparentan natpis na naslovnom slajdu prezentacije, prikladan za ovu opciju pozadine. I dešava se da vam treba, bez promjene slova.
Kako napraviti transparentna slova u Wordu
Kako biste precizno naučili kako kreirati slova s prozirnom pozadinom u Wordu i ne slučajno ih pobrkati s bijelom ispunom lista, promijenite boju pozadine iz bijele u svijetlozelenu ili drugu po želji. U procesu pripreme pisama u budućnosti to nije potrebno.
Kartica Dizajn - Grupa pozadine stranice - Dugme za boju stranice

U nekim slučajevima, iz estetskih razloga, želite da formirate takozvane znakove "prazno iznutra".
Tehnički, ovo su bijeli znakovi oivičeni tamnim (obično crnim) rubom.
Takve znakove je lako kreirati u Wordu pomoću opcije Tekstualni efekti.
Da biste to učinili, odaberite jedan ili više znakova (slova, brojevi, znakovi interpunkcije, itd.) (da biste prikazali bijelu boju unutra, oni moraju biti prilično veliki).
Opcija Tekstualni efekti u Wordu 2010 otvara se ovako: tab Dom- Grupa Font- strelica za otvaranje dijaloškog okvira Font- dugme Tekstualni efekti koji otvara prozor Format tekstualnih efekata.
Postavite obris teksta u prozoru Format tekstualnih efekata: tab Kontura teksta - puna linija - boja: crna.
Zatim postavite popunjavanje teksta u istom prozoru Format Text Effects: tab Ispuna teksta - Puno popunjavanje - Boja: Bijela.
Zatvorite prozor Format tekstualnih efekata(dugme zatvori- dugme uredu) i dobijete znakove sa željenim efektom.
Prilozi posta
Blank signs.jpg
Blank signs.jpg 6 Kb, 6 preuzimanja od 16.11.2012
Nemate dozvolu za preuzimanje priloga ove objave.
Pogodan i prijatan rad u Wordu!
Transfer zahvaljujući Yandex novčaniku - 41001162202962; na WebMoney - R581830807057.
Status teme: Zatvoreno.
-
Sjedim, nikog ne diram, primus:kompjuter: popravljam
Status teme: Zatvoreno.
najbolji odgovor
D1mkO 4 (2071) 1 4 8 godina
Ukucate željeni tekst, zatim ga selektujete, zatim svoje radnje: FORMAT -> FONT, tamo u pododjeljku "Modify" stavite kvačicu pored "outline" 😉
Nadam se da je jasno i na temu =)
Odgovori
buy_elephant 7 (30141) 5 19 86 8 godina
Ne znam kako u Wordu, znam da je u Photoshopu filter -> stiliziraj -> pronađi ivice
blblblbl 8 (115667) 8 15 115 8 godina
Ovo se radi u Photoshopu.
VuVuZeLa (27) 6 (9756) 5 21 62 8 godina
Onaj ko je shvatio da je potrebno podići spomenik
- Kako napraviti u Wordeu da boja slova u riječi bude siva, a kontura crna?
U meniju Format->Font like...
- Kako napraviti crticu iznad slova u Wordu?
Insert-Object-Microsoft Equation
Insert-Object-Microsoft Equation
- Kako staviti tekst duž konture u Wordu 2007 u okruglom obliku?
Općenito, Word je uređivač teksta i radi sa grafikom koliko god može, ali uopće ne podržava takvu funkciju kao što je tekst na putanji.
- Kako istaknuti obris slike? Koji je najlakši program za ovo?
adobe photoshop - onaj čarobni, esli eto, to o chem ja podumala ili lasso alat
- Word ne ispravlja greške u ruskim slovima?
Za ispravljanje grešaka u Wordu nisu potrebni alati za provjeru. Vi samo trebate podesiti postavke u Wordu.
1. otvorite Word
2. alati
3 opcije
4. postoji jedna od oznaka - Pravopis i gramatika
5. označite kućice ako trebate ispravku prilikom pisanja itd. - Imam problem sa Word'om! Ne stavljam garumzime na slova - i, l. U čemu bi mogao biti problem?
ne stavljaju (šta rade)
Ometa upravljački program Intel video kartice. Uklonite hkcmd.exe iz procesa - sve će raditi. I općenito, kako ne pratite koji procesi se učitavaju pri pokretanju? Ili vaš administrator opet ne ispunjava svoje dužnosti..
- zašto Word ne ispravlja greške u ruskim slovima?
Word prema zadanim postavkama ne provjerava pravopis ruskog jezika.
Instalirajte Microsoft Proofing Tools. Ako treba pišite lično, baciću temu. - U Wordu se kursor postavlja na samo slovo - kako ga ukloniti?
dugme za umetanje
- Kliknuo sam na nešto u Wordu. Sada se susjedna slova brišu ako napišem nova. Kako popraviti?
Pritisnite Insert
- Zanima me da li je moguće dodati slova u WordArt pored standardnih?
dozvoljavam))
dodaj ako si haker..
Prijavite se da napišete odgovor
Outline fontovi
U poglavlju Softver na pitanje kako napraviti skicu slova koju je dao autor u Wordu Aleksandar Belinin najbolji odgovor je Odozdo potražite natpis - umetnite Word art objekte (slovo A je nacrtano plavom bojom). Prvi stil natpisa je obris slova, samo odaberite veličinu i stil fonta.
22 odgovora
Zdravo! Evo izbora tema s odgovorima na vaše pitanje: kako napraviti obris slova u Wordu
Odgovor od curiti
Ako mislite na slovo napisano fontom sa isprekidanim linijama, onda nema šanse. Standardno se fontovi obično kreiraju na sljedeći način: regularni, bold, italic, bold italic (ali mogu biti i drugi), svako slovo je napisano u posebnoj datoteci sa fontom, tako da ako kreator fonta nije uradio "crte slova" , onda to ne možete učiniti ni na koji način. Možda na Internetu postoji font koji vas zanima, morate ga potražiti.
vitriol
U Word 2010 Font / Tekstualni efekti / Kontura teksta. Ne sjećam se prethodnih verzija. Potražite i opciju Font. Ili putem WordArt-a.

Odgovor od Agnessa Tina
Hvala puno Konstantin je genije, dugo sam trazio a danas sam napravio sto od stotinu
2 odgovora
Zdravo! Evo još nekoliko tema sa relevantnim odgovorima:

Pitanje kako napraviti šablonu u Microsoft Wordu zanima mnoge korisnike. Problem je u tome što na Internetu nije tako lako pronaći razuman odgovor. Ako i vas zanima ova tema, došli ste na pravo mjesto, ali prvo da shvatimo šta je šablona.
Šablona je "perforirana ploča", barem je to značenje ove riječi u tačnom prijevodu s talijanskog. Ukratko ćemo govoriti o tome kako napraviti takvu "ploču" u drugoj polovini ovog članka, a direktno ispod ćemo podijeliti s vama kako stvoriti osnovu za tradicionalnu šablonu u Wordu.
lekcija: Kako napraviti predložak dokumenta u Wordu
Odabir fonta
Ako ste spremni da se ozbiljno zbunite paralelnim povezivanjem svoje mašte, možete koristiti bilo koji font koji se nalazi u standardnom setu programa za kreiranje šablona. Glavna stvar, kada se odštampa na papiru, je napraviti džempere - mjesta koja neće biti izrezana slovima ograničenim obrisom.

lekcija: Kako promijeniti font u Wordu
Zapravo, ako ste spremni da se toliko znojite nad šablonom, nije jasno zašto su vam potrebna naša uputstva, budući da imate na raspolaganju sve MS Word fontove. Odaberite onu koja vam se sviđa, napišite riječ ili otkucajte abecedu i ispišite na pisaču, a zatim ih izrežite po konturi, ne zaboravljajući na kratkospojnike.

Ako niste spremni potrošiti toliko truda, vremena i energije, a odgovara vam šablon klasičnog izgleda, naš zadatak je pronaći, preuzeti i instalirati isti klasični šablonski font. Spremni smo da vas spasimo od iscrpljujuće potrage - sve smo pronašli sami.

Font Trafaret Kit Transparent u potpunosti imitira dobre stare sovjetske šablone TSh-1 sa jednim lijepim bonusom - osim ruskog jezika, ima i engleski, kao i niz drugih znakova kojih nema u originalu. Možete ga preuzeti sa autorove web stranice.
Preuzmite prozirni font Trafaret Kit
Instaliranje fonta
Da bi se font koji ste preuzeli pojavio u Wordu, prvo ga morate instalirati na sistem. Zapravo, nakon toga će se automatski pojaviti u programu. Možete naučiti kako to učiniti iz našeg članka.

lekcija: Kako dodati novi font u Word
Kreiranje baze za šablonu
Odaberite Trafaret Kit Transparent sa liste fontova dostupnih u Wordu i kreirajte željeni natpis u njemu. Ako vam je potrebna abecedna šablona, napišite abecedu na stranici dokumenta. Po potrebi se mogu dodati i drugi karakteri.

lekcija: Umetanje znakova u Word
Standardna portretna orijentacija lista u Wordu nije najbolje rješenje za kreiranje šablona. Na vodoravnoj stranici izgledat će poznatije. Naše uputstvo će vam pomoći da promenite poziciju stranice.

lekcija: Kako napraviti pejzažni list u Wordu
Sada tekst treba formatirati. Postavite pravu veličinu, odaberite pravu poziciju na stranici, postavite dovoljno uvlaka i razmaka, kako između slova, tako i između riječi. Naš vodič će vam pomoći da sve to učinite.

lekcija: Formatiranje teksta u Wordu
Možda vam standardna veličina lista A4 neće biti dovoljna. Ako ga želite promijeniti u veći (A3, na primjer), naš članak će vam pomoći u tome.

lekcija: Kako promijeniti format lista u Wordu
Bilješka: Kada mijenjate format lista, ne zaboravite proporcionalno promijeniti veličinu fonta i povezane parametre. Jednako važne u ovom slučaju su i mogućnosti štampača na kojem će se matrica štampati - potrebna je podrška za odabrani format papira.
Sito štampa
Nakon što ste napisali abecedu ili natpis, formatirali ovaj tekst, možete sigurno nastaviti s ispisom dokumenta. Ako još uvijek ne znate kako to učiniti, svakako pogledajte naše upute.

lekcija: Štampajte dokumente u Wordu
Napravite šablon
Kao što razumijete, matrica ispisana na običnom komadu papira praktički nema smisla. Malo je vjerovatno da će se koristiti više puta. Zato je odštampanu stranicu sa podlogom za šablone potrebno „ojačati“. Za ovo će vam trebati sljedeće:
- Karton ili plastična folija;
- Karbon papir;
- Škare;
- Nož za cipele ili činovnički nož;
- Olovka ili olovka;
- Board;
- Laminator (opciono).
Odštampani tekst se mora prenijeti na karton ili plastiku. U slučaju prenošenja na karton, u tome će vam pomoći obični karbonski papir (karbonski papir). Samo trebate položiti stranicu s šablonom na karton, stavite karbonski papir između njih, a zatim olovkom ili olovkom ocrtajte obris slova. Ako nema karbonskog papira, možete provući obrise slova olovkom. Isto se može učiniti i sa prozirnom plastikom.
Pa ipak, prikladnije je s prozirnom plastikom, i jednostavno bi bilo ispravnije učiniti to malo drugačije. Postavite list plastike na vrh stranice sa šablonom i olovkom ocrtajte obrise slova.
Nakon što se baza šablona kreirana u Wordu prenese na karton ili plastiku, ostaje samo da se prazna mjesta izrežu škarama ili nožem. Glavna stvar je da to uradite strogo duž linije. Nije teško zabiti nož po rubu slova, ali makaze se prvo moraju "zabiti" u mjesto koje će se izrezati, ali ne i u sam rub. Bolje je rezati plastiku oštrim nožem, nakon što je stavite na čvrstu ploču.
Ako imate pri ruci laminator, odštampani list papira sa osnovom za šablone može se laminirati. Nakon što ste to učinili, izrežite slova duž konture klerikalnim nožem ili škarama.
Kada kreirate šablonu u Wordu, posebno ako je to abeceda, pokušajte da razmak između slova (sa svih strana) bude ne manji od njihove širine i visine. Ako to nije kritično za prezentaciju teksta, distanca se može napraviti malo više.
Ako za kreiranje šablona niste koristili Trafaret Kit Transparent font koji nudimo, već bilo koji drugi (bez šablone) font predstavljen u standardnom Word setu, podsjećamo još jednom, ne zaboravite na kratkospojnike u slovima. Za slova čija je kontura ograničena unutrašnjim prostorom (očigledan primjer su slova "O" i "B", broj "8"), moraju postojati najmanje dva takva kratkospojnika.
To je sve, u stvari, sada znate ne samo kako napraviti osnovu za šablonu u Wordu, već i kako napraviti punopravnu, gustu šablonu vlastitim rukama.
Drago nam je što smo vam mogli pomoći da riješite problem.
Postavite svoje pitanje u komentarima, detaljno opišite suštinu problema. Naši stručnjaci će se potruditi da odgovore u najkraćem mogućem roku.
Da li vam je ovaj članak pomogao?
U nekim slučajevima, iz estetskih razloga, želite da formirate takozvane znakove "prazno iznutra".
Tehnički, ovo su bijeli znakovi oivičeni tamnim (obično crnim) rubom.
Takve znakove je lako kreirati u Wordu pomoću opcije Tekstualni efekti.
Da biste to učinili, odaberite jedan ili više znakova (slova, brojevi, znakovi interpunkcije, itd.) (da biste prikazali bijelu boju unutra, oni moraju biti prilično veliki).
Opcija Tekstualni efekti u Wordu 2010 otvara se ovako: tab Dom- Grupa Font- strelica za otvaranje dijaloškog okvira Font- dugme Tekstualni efekti koji otvara prozor Format tekstualnih efekata.
Postavite obris teksta u prozoru Format tekstualnih efekata: tab Kontura teksta - puna linija - boja: crna.
Zatim postavite popunjavanje teksta u istom prozoru Format Text Effects: tab Ispuna teksta - Puno popunjavanje - Boja: Bijela.
Zatvorite prozor Format tekstualnih efekata(dugme zatvori- dugme uredu) i dobijete znakove sa željenim efektom.
Prilozi posta
Blank signs.jpg
Blank signs.jpg 6 Kb, 1 preuzimanja od 16.11.2012
Nemate dozvolu za preuzimanje priloga ove objave.
Pogodan i prijatan rad u Wordu!
Transfer zahvaljujući Yandex novčaniku - 41001162202962; na WebMoney - R581830807057.
Profesionalni dokument ne samo da treba biti dizajniran prema GOST standardima, već i izgledati lijepo. Prekrasan tekst je dodatni bonus.
U Word editoru fontovi, margine, numeracije, stilovi i još mnogo toga zaslužni su za ljepotu teksta, ali u ovom članku ćemo govoriti o efektima koji će vam pomoći da običan naslov pretvorite u remek-djelo dizajna.
- Tekstualni efekti u Wordu:
- unapred postavljeni stilovi;
- Struktura;
- Shadow;
- Reflection;
- Pozadinsko osvetljenje.
- Primjer kako napraviti lijep tekst u Wordu:
- Odaberite lijep font za tekst;
- Uređivanje teksta u dokumentu;
- Kreiramo prekrasan dizajn teksta.
Tekstualni efekti u Wordu
Word editor uključuje ogroman broj tekstualnih efekata, pomoću kojih možete dati individualni stil bilo kojem dokumentu.
Naravno, ne treba pretjerivati sa efektima, treba ih koristiti samo tamo gdje je to prikladno i samo u količini koja je potrebna.
Dodavanje efekata se vrši na sledeći način:
- Odaberite dio dokumenta koji vas zanima.
- Idite na karticu "Početna".
- U bloku "Font" aktivirajte komandu "Efekti i izgled teksta".
- Izaberite željeni efekat sa padajuće liste.
Hajde da navedemo dostupne tekstualne efekte u Wordu.
Preset Styles
Programeri su ponudili da biraju, svoju listu od 15 unapred postavljenih stilova sa ugrađenim efektima za tekst.
- Ispuna - crna, tekst 1 sa sjenom.
- Ispuna - plava, akcenat 1 sa sjenom.
- Ispuna - narandžasta, akcenat 2, obris - akcenat 2.
- Ispuna - bijela, obris - akcenat 1 sa sjenom.
- Senčenje - zlatno, akcenat 4, mekani baguette okvir.
- Gradijentna ispuna - siva.
- Gradijentna ispuna - plava, akcenat 1, refleksija.
- Gradijentna ispuna - zlatna, akcenat 4, obris - akcenat 4.
- Ispuna je bijela, obris je akcenat 1, isticanje je akcenat 1.
- Ispuna - siva 50%, akcenat 3, grubi baguette okvir.
- Ispuna - crna, tekst 1, obris - pozadina 1, jaka sjena - pozadina 1.
- Ispuna - tamno plava, tekst 1, obris - pozadina 1, jaka sjena - pozadina 1.
- Ispuna - plava, akcenat 1, obris - pozadina 1, jaka senka - akcenat 1.
- Ispuna - bela, obris - akcenat 2, jaka senka - akcenat 2.
- Ispuna - siva 25%, pozadina 2, sjena unutra.

Struktura
Koristeći komande iz kategorije "Struktura", možete podesiti boju teksta, promijeniti debljinu fonta i dodijeliti vrstu linije.

Vrlo često postoje slučajevi kada trebate dodati volumen tekstu. Senke, najefikasniji način za rešavanje ovog problema.
U asortimanu Word editora nalaze se:
- vanjske sjene;
- Unutrašnje sjene;
- perspektivne senke.
Za kreiranje vlastite verzije sjene koristite naredbu "Opcije sjene".

Ako želite ukloniti sjenu iz teksta, odaberite opciju "Bez sjene".
Refleksija
Tekst sa refleksijom izgleda veoma lepo i sa stilom. Postoji 9 opcija koje možete izabrati s različitim pomacima i debljinama refleksije.
Možete postaviti vlastiti stil refleksije teksta u naredbi Reflection Options.

Komanda "Bez refleksije" uklanja efekat iz teksta.
Pozadinsko osvetljenje
Isticanje teksta daje sjaj. U setu se nalaze 24 opcije efekata, odnosno 6 opcija sa različitim efektima boja i 4 za svaku sa pojačanim osvetljenjem.

Uzorak kako napraviti lijep tekst u Wordu
Sada kada smo upoznati sa opcijama efekata u Word editoru, vreme je da pokažemo maštu i sami napravimo prelep tekst u dokumentu.
Na primjer, uzmimo bilo koji tekst u kojem ćemo dizajnirati lijepe naslove.
Odabir lijepog fonta za tekst
Ima puno lijepih fontova. Postoje fontovi za poslovne dokumente, postoje fontovi za dječje teme i tako dalje.
Na web stranici možete odabrati font koji odgovara vašim potrebama
Potrebno je razumjeti koji će font biti prvobitno odabran i takav će odnos prema dokumentu biti. I bez obzira kako je dizajniran, 80% uspjeha treba dati fontovima.
U mom slučaju biram font "Roboto", jako mi se sviđa ovaj dizajn, moderan, ne previše širok i lak za čitanje.

Uređivanje teksta u dokumentu
U sljedećoj fazi potrebno je urediti sve uvlake, margine i odvojiti jedan dio teksta od drugog tako da se ništa ne spaja.

Kreirajte prekrasan dizajn teksta
Na početku članka je spomenuto da preobilje efekata neće poboljšati, već pogoršati percepciju. Nakon malo eksperimentiranja, došao sam do zaključka da bi najbolja opcija dizajna bila ovakva:

Samo naslov je lepo urađen. Dodijeljeno 13 unaprijed postavljenih stilova, dodana refleksija i uvećan font.
Podnaslov je istaknut drugom bojom tako da se razlikuje od glavnog.
Tu bi trebalo završiti, jer su glavni elementi prilično čitljivi. Oni su jasno vidljivi, ali u isto vrijeme ne ometaju čitanje članka.
Eksperimentirajte s prekrasnim tekstom u Wordu i pošaljite svoje opcije dizajna u komentarima.