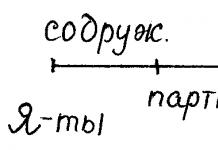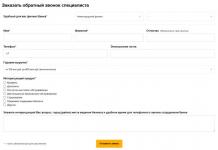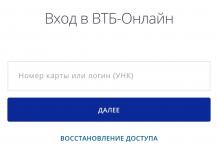Vďaka Wordu a Publisheru môžete tlačiť písmená na plagáty a meniť ich veľkosť od 1 do 1638.
Pre začiatočníkov je problém, že nie je jasné, ako zväčšiť písmená, ak sú štandardné veľkosti obmedzené na 72. veľkosť písma.
Tento článok rozoberá problém zväčšenia štandardnej veľkosti písma, ako aj otázku, ako vytvoriť nadpis WordArt.
Ak máte záujem o lekcie Wordu, odporúčam vám oboznámiť sa aj s otázkami, ako vkladať obrázky a schémy.
Ako písať veľké písmená
1. Nastavte mierku menšie, pretože na úpravu nápisu potrebujeme vidieť listy a písmená na nich.
1.1. Vo Worde 2010 v stavovom riadku nájdeme nástroj – mierka.
Pomocou posúvača alebo kliknutím na tlačidlo mínus zmenšíme veľkosť listu.

nástroj - mierka
(Obrázok 1)
1.2. Vo Worde 2003 je možné nastaviť mierku dvoma spôsobmi – výberom požadovaného z panela nástrojov.

(Obrázok 2)
Druhým spôsobom je kliknúť na "Zobraziť" / "Zoom" 
(Obrázok 3)

(Obrázok 4)
Po zvolení mierky vidíme niekoľko listov naraz a ako bude nápis vyzerať.
2. Zmeňte veľkosť písmen.
Ak neviete, ako zväčšiť veľkosť písmena (viac ako 72 bodov), je to dosť jednoduché.
Vymažte to, čo je napísané v okne "Veľkosť písma":
- nastavte kurzor do okna "Veľkosť písma";
- vymažte číslo označujúce starú veľkosť pomocou klávesu Backspace alebo delete;
- vytlačíme novú veľkosť písma, pamätajúc, že horná hranica je číslo 1938 a ak zadáte 1939, program ohlási chybu.
2.1. Vo worde 2010 prejdite na kartu „Domov“, vymažte starú veľkosť písma a zadajte 72 a potom stlačte kláves Enter.

(Obrázok 5)
2.2. Vo worde 3003 musíte tiež vymazať písmo.

(Obrázok 6)
To som urobil.

(Obrázok 7)
Práca s WordArt
Vo Worde 2010 táto funkcia nie je dostupná, ale je prítomná v Publisheri, kde je možné nápis vytlačiť a skopírovať do wordu.
3. Ak chcete vytvoriť text WordArt, v programe Word 2003 zapneme panel kreslenia, stlačíme "Zobraziť" / "Panel nástrojov" / "Kreslenie". Teraz kliknite na písmeno A na paneli WordArt a vyberte písmo pre reklamný text.

(Obrázok 8)
A teraz môžete napísať text celý alebo po častiach ...

(Obrázok 9)
4. Keď dostaneme časť textu, musíme ju presunúť, presunúť, ale nepôjde to tak ľahko - budeme musieť zmeniť nastavenia objektu WordArt. Ak to chcete urobiť, vyberte text, kliknite pravým tlačidlom myši na vybraný objekt a v zobrazenom okne vyberte možnosť „Formátovať objekt WordArt“.

(Obrázok 10)
5. Potom v okne, ktoré sa zobrazí, musíme prejsť na kartu "Pozícia" a vybrať "Pozdĺž obrysu", teraz sa môžeme voľne pohybovať a zväčšovať náš objekt.

Prejdite na kartu Pozícia a vyberte položku Sledovať obrys
(Obrázok 11)
Záver
Ak sa chystáte vytlačiť nápis na plagát vo worde, môžete to urobiť pomocou bežného zväčšeného textu a textu WordArt.
A nie vždy má nový program tie najlepšie vlastnosti a zastaraný wordový program dokáže tlačiť rovnako, len treba poznať umiestnenie nástrojov.
Veľa šťastia s vaším plagátom.
Ak sa počas stretnutia použije multimediálna prezentácia, zvyčajne je to prvá snímka, ktorú účastníci vidia najdlhšie. Teda, aby sa tí, čo prídu načas, nenudili a nezabudli, prečo sa zišli, a tiež aby skontrolovali pripravenosť techniky, organizátori spúšťajú jej zastavením na titulnej snímke. V podstate je už prezentácia spustená, no v tomto čase ešte môžu pokračovať organizačné momenty stretnutia, ako sedenie a nahrávanie oneskorencov, vysvetľovanie. Prvý dojem z kvality samotnej prezentácie a profesionality prednášajúceho preto do značnej miery závisí od kvality prvej snímky.
Titulná snímka na prezentáciách v drvivej väčšine prípadov obsahuje svoj názov, t.j. pridaný text. Transparentné písmená v názve môžu vyzerať celkom zaujímavo, keď je len ich obrys namaľovaný v požadovanej farbe a celá vnútorná časť obsahuje medzeru.
Pozrime sa, ako môžete dosiahnuť tento efekt v PowerPoint 2010 a Word 2016, aby písmená neskrývali pozadie za nimi:
Transparentné písmená v PowerPointe
Ako viete, pre bežné úlohy na pridanie textu použite nastavenia šablóny prezentácie. Ak potrebujete pridať text inde, potom je tlačidlo "Nápis" na karte "Vložiť" nepostrádateľným pomocníkom.

Prvým krokom je pridanie štandardným spôsobom vrátane použitia obrázkov alebo obrázkov.
Ďalej v skupine „Text“ nájdeme tlačidlo na pridanie dekoratívneho textu „Word Art“ a vyberieme jeden zo štýlov. Sada obsahuje štýly, ktoré spočiatku nemajú výplň. Na demonštráciu procesu sa však vyberie štýl s nepriehľadnou výplňou.

Potom začneme pracovať na obsahu a umiestnení objektu:
- zadajte požadovaný text
- upraviť veľkosť písmen,
- umiestnite predmet na sklíčko.
Aktivovaný objekt s textom umožňuje pracovať v záložke "Formát", skupina "Word Art Styles". Aby ste dosiahli efekt priehľadnosti písmen, musíte v poli "Textová výplň" vybrať "Bez výplne".

V tejto fáze musíte upraviť hrúbku obrysu písmen a ich farbu. Môžete to urobiť pomocou tlačidla Obrys textu pod textovou výplňou.
Na titulnej snímke prezentácie sme teda vytvorili priehľadný titulok vhodný pre túto možnosť pozadia. A stane sa, že potrebujete, bez zmeny písmen.
Ako urobiť písmená transparentnými vo Worde
Aby ste sa presne naučili, ako vytvárať písmená s priehľadným pozadím v programe Word a nemýliť si ho náhodou s bielou výplňou listu, zmeňte farbu pozadia pozadia z bielej na svetlozelenú alebo inú podľa potreby. V procese prípravy listov v budúcnosti to nie je potrebné.
Karta Návrh – Skupina pozadia stránky – Tlačidlo Farba stránky

V niektorých prípadoch z estetických dôvodov chcete vytvoriť takzvané „prázdne vnútro“.
Technicky ide o biele znaky ohraničené tmavým (zvyčajne čiernym) okrajom.
Takéto znaky sa dajú ľahko vytvoriť v programe Word pomocou možnosti Textové efekty.
Ak to chcete urobiť, vyberte jeden alebo viac znakov (písmená, čísla, interpunkčné znamienka atď.) (na preukázanie bielej farby vo vnútri musia byť dosť veľké).
Možnosť Textové efekty v programe Word 2010 sa otvorí takto: karta Domov- Skupina Písmo- šípka na otvorenie dialógového okna Písmo- tlačidlo Textové efekty ktorý otvorí okno Formát textového efektu.
Nastavte obrys textu v okne Formát textového efektu: tab Obrys textu - plná čiara - Farba: čierna.
Ďalej nastavte textovú výplň v rovnakom okne Formát textových efektov: karta Textová výplň - plná výplň - Farba: biela.
Zavrieť okno Formát textového efektu(tlačidlo Zavrieť- tlačidlo OK) a získajte znaky s požadovaným účinkom.
Prílohy príspevku
Prázdne značky.jpg
Blank signs.jpg 6 Kb, 6 stiahnutí od 16. 11. 2012
Nemáte oprávnenie na stiahnutie príloh tohto príspevku.
Pohodlná a príjemná práca vo Worde!
Prevod vďaka peňaženke Yandex - 41001162202962; na WebMoney – R581830807057.
Stav témy: Zatvorené.
-
Sedím, nikoho sa nedotýkam, primus: počítač: opravujem
Stav témy: Zatvorené.
najlepšia odpoveď
D1mkO 4 (2071) 1 48 rokov
Napíšete požadovaný text, potom ho vyberiete, potom svoje akcie: FORMÁT -> PÍSMO, tam v podsekcii "Upraviť" zaškrtnete vedľa "obrys" 😉
Dúfam, že je to jasné a k téme =)
Odpovede
buy_elephant 7 (30141) 5 19 86 8 rokov
Neviem ako vo Worde, viem, že vo Photoshope je to filter -> štylizovať -> nájsť okraje
blblblbl 8 (115667) 8 15 115 8 rokov
Toto sa robí vo Photoshope.
VuVuZeLa (27) 6 (9756) 5 21 62 8 rokov
Ten, kto pochopil, že je potrebné postaviť pomník
- Ako dosiahnuť, aby vo Worde bola farba písmen v slove šedá a obrys čierny?
V menu Formát->Písmo ako...
- Ako urobiť pomlčku nad písmenom v programe Word?
Vložiť-Objekt-Microsoft rovnica
Vložiť-Objekt-Microsoft rovnica
- Ako umiestniť text pozdĺž obrysu vo worde 2007 do okrúhleho tvaru?
Vo všeobecnosti je Word textový editor a pracuje s grafikou ako sa len dá, ale takú funkciu ako text na ceste vôbec nepodporuje.
- Ako zvýrazniť obrys obrázka? Aký je najjednoduchší program na to?
adobe photoshop - magický nástroj esli eto, to o chem ja podumala alebo laso tool
- Word neopravuje chyby v ruských písmenách?
Oprava chýb v programe Word nevyžaduje nástroje korektúry. Stačí nastaviť nastavenia vo Worde.
1. otvorte Word
2. nástroje
3 možnosti
4. je tam jedna zo záložiek - Spelling & Grammar
5. zaškrtnite políčka, ak potrebujete opravu pri písaní atď. - Mám problém s Word'om! Nedávam garumzime na písmená - i, l. V čom môže byť problém?
nedávajte (čo robia)
Ruší sa s ovládačom grafickej karty Intel. Odstráňte hkcmd.exe z procesov - všetko bude fungovať. A vôbec, ako nesledovať, aké procesy sa načítavajú pri štarte? Alebo si váš správca opäť neplní svoje povinnosti ..
- prečo Word neopravuje chyby v ruských písmenách?
V predvolenom nastavení Word nekontroluje ruský pravopis.
Nainštalujte nástroje Microsoft Proofing Tools. V prípade potreby napíšte osobne, vlákno vyhodím. - Vo Worde je kurzor umiestnený na samotnom písmene - ako ho odstrániť?
tlačidlo vložiť
- Klikol som na niečo vo Worde. Teraz sa susedné písmená vymažú, ak napíšem nové. Ako opraviť?
Stlačte Vložiť
- Zaujímalo by ma, či je možné pridať písmená vo wordArt okrem štandardných?
Povoľujem))
pridajte ak ste hacker..
Ak chcete napísať odpoveď, prihláste sa
Obrysové písma
V kapitole softvér na otázku, ako urobiť osnovu listu, ktorú autor uviedol vo Worde Alexander Belinin najlepšia odpoveď je Zospodu hľadajte nápis - vložte objekty Word art (písmeno A je nakreslené modrou farbou). Prvý štýl nápisu je obrys písmen.Stačí si vybrať veľkosť a štýl písma.
22 odpovedí
Ahoj! Tu je výber tém s odpoveďami na vašu otázku: ako vytvoriť osnovu listu v programe Word
Odpoveď od vytekať
Ak máte na mysli písmeno napísané fontom s bodkovanými čiarami, tak v žiadnom prípade. Štandardne sa fonty zvyčajne vytvárajú takto: bežné, tučné, kurzíva, tučná kurzíva (ale môžu existovať aj iné), každé písmeno je napísané v špeciálnom súbore s fontom, takže ak tvorca fontu neurobil „náčrt písmen“ , potom to nemôžete urobiť žiadnym spôsobom dostať. Možno na internete existuje písmo, ktoré vás zaujíma, musíte ho hľadať.
vitriol
Vo Worde 2010 Písmo / Textové efekty / Obrys textu. Nepamätám si predchádzajúce verzie. Hľadajte aj možnosť Písmo. Alebo cez WordArt.

Odpoveď od Agnessa Tina
Dakujem pekne Konstantin je genius, dlho som hladal a dnes som si spravil stotovku
2 odpovede
Ahoj! Tu je niekoľko ďalších vlákien s relevantnými odpoveďami:

Otázka, ako vytvoriť šablónu v programe Microsoft Word, je zaujímavá pre mnohých používateľov. Problém je, že nájsť na ňu rozumnú odpoveď na internete nie je také jednoduché. Ak sa o túto tému zaujímate aj vy, ste na správnom mieste, no najprv si poďme zistiť, čo je to šablóna.
Šablóna je „dierovaný tanier“, aspoň taký je význam tohto slova v presnom preklade z taliančiny. V druhej polovici tohto článku si stručne povieme o tom, ako vyrobiť takýto „tanier“ a priamo nižšie sa s vami podelíme o to, ako vytvoriť základ pre tradičnú šablónu vo Worde.
lekcia: Ako vytvoriť šablónu dokumentu vo Worde
Výber písma
Ak ste pripravení sa vážne zmiasť paralelným pripojením svojej fantázie, môžete na vytvorenie šablóny použiť akékoľvek písmo poskytnuté v štandardnej sade programu. Hlavná vec, keď je vytlačená na papieri, je urobiť prepojky - miesta, ktoré nebudú vyrezané písmenami ohraničenými obrysom.

lekcia: Ako zmeniť písmo v programe Word
V skutočnosti, ak ste pripravení zapotiť sa nad šablónou, nie je jasné, prečo potrebujete naše pokyny, pretože máte k dispozícii všetky písma MS Word. Vyberte si ten, ktorý sa vám páči, napíšte slovo alebo napíšte abecedu a vytlačte na tlačiarni a potom ich vystrihnite pozdĺž obrysu, nezabudnite na prepojky.

Ak nie ste pripravení vynaložiť toľko úsilia, času a energie a vyhovuje vám klasicky vyzerajúca šablóna, našou úlohou je nájsť, stiahnuť a nainštalovať rovnaké klasické šablónové písmo. Sme pripravení vás zachrániť pred vyčerpávajúcim hľadaním - všetko sme našli sami.

Písmo Trafaret Kit Transparent úplne napodobňuje staré dobré sovietske šablóny TSh-1 s jedným príjemným bonusom - okrem ruského jazyka má aj angličtinu, ako aj množstvo ďalších znakov, ktoré nie sú v origináli. Môžete si ho stiahnuť z webovej stránky autora.
Stiahnite si Trafaret Kit Transparent Font
Inštalácia písma
Aby sa písmo, ktoré ste stiahli, objavilo vo Worde, musíte ho najskôr nainštalovať do systému. V skutočnosti sa potom automaticky objaví v programe. Ako to urobiť, sa dozviete z nášho článku.

lekcia: Ako pridať nové písmo do programu Word
Vytvorenie základne pre šablónu
Vyberte Trafaret Kit Transparent zo zoznamu písiem dostupných vo Worde a vytvorte v ňom požadovaný nápis. Ak potrebujete abecednú šablónu, napíšte abecedu na stránku dokumentu. Podľa potreby je možné pridať ďalšie znaky.

lekcia: Vkladanie znakov do programu Word
Štandardná orientácia listu na výšku v programe Word nie je najlepším riešením na vytvorenie šablóny. Na stránke na šírku to bude vyzerať známejšie. Náš návod vám pomôže zmeniť polohu stránky.

lekcia: Ako vytvoriť list na šírku v programe Word
Teraz je potrebné formátovať text. Nastavte správnu veľkosť, zvoľte správnu pozíciu na stránke, nastavte dostatočné odsadenia a medzery medzi písmenami aj medzi slovami. Náš sprievodca vám s tým všetkým pomôže.

lekcia: Formátovanie textu vo Worde
Možno vám nebude stačiť štandardná veľkosť listu A4. Ak ho chcete zmeniť na väčší (napríklad A3), pomôže vám s tým náš článok.

lekcia: Ako zmeniť formát listu v programe Word
Poznámka: Pri zmene formátu listu nezabudnite proporcionálne zmeniť veľkosť písma a súvisiace parametre. Rovnako dôležité sú v tomto prípade možnosti tlačiarne, na ktorej bude šablóna vytlačená – potrebná je podpora zvoleného formátu papiera.
Sieťotlač
Po napísaní abecedy alebo nápisu a naformátovaní tohto textu môžete bezpečne pokračovať v tlači dokumentu. Ak stále neviete, ako na to, určite si pozrite náš návod.

lekcia: Tlač dokumentov vo Worde
Vytvorte šablónu
Ako viete, šablóna vytlačená na bežnom papieri prakticky nemá zmysel. Je nepravdepodobné, že by sa použili viackrát. Preto je potrebné vytlačenú stranu s podkladom šablóny „zosilniť“. Na to budete potrebovať nasledovné:
- Kartónová alebo plastová fólia;
- Uhlíkový papier;
- Nožnice;
- Topánka alebo kancelársky nôž;
- Pero alebo ceruzka;
- doska;
- Laminátor (voliteľné).
Vytlačený text je potrebné preniesť na kartón alebo plast. V prípade prenosu na kartón vám k tomu pomôže obyčajný uhlíkový papier (uhlíkový papier). Stačí položiť stránku so šablónou na kartón, medzi ne umiestniť uhlíkový papier a potom obkresliť obrys písmen ceruzkou alebo perom. Ak tam nie je uhlíkový papier, môžete obrysy písmen pretlačiť perom. To isté sa dá urobiť s priehľadným plastom.
A predsa je to pohodlnejšie s priehľadným plastom a bolo by jednoducho správnejšie urobiť to trochu inak. Položte hárok plastu na hornú stranu šablóny a obkreslite obrysy písmen perom.
Po prenesení základu šablóny vytvorenej vo Worde na kartón alebo plast zostáva len vystrihnúť prázdne miesta nožnicami alebo nožom. Hlavná vec je robiť to striktne pozdĺž línie. Nie je ťažké viesť nôž pozdĺž okraja písmena, ale nožnice sa musia najskôr „zapichnúť“ do miesta, ktoré sa vystrihne, ale nie do samotného okraja. Plast je lepšie rezať ostrým nožom po položení na pevnú dosku.
Ak máte po ruke laminátor, vytlačený list papiera so základňou šablóny je možné zalaminovať. Potom vyrežte písmená pozdĺž obrysu kancelárskym nožom alebo nožnicami.
Pri vytváraní šablóny v programe Word, najmä ak ide o abecedu, sa snažte, aby vzdialenosť medzi písmenami (na všetkých stranách) nebola menšia ako ich šírka a výška. Ak to nie je rozhodujúce pre prezentáciu textu, vzdialenosť môže byť trochu väčšia.
Ak ste na vytvorenie šablóny nepoužili nami ponúkané písmo Trafaret Kit Transparent, ale akékoľvek iné (nie šablónové) písmo uvedené v štandardnej sade Wordu, ešte raz pripomíname, nezabudnite na prepojky v písmenách. Pre písmená, ktorých obrys je obmedzený vnútorným priestorom (zrejmým príkladom sú písmená "O" a "B", číslo "8"), musia byť aspoň dva takéto prepojky.
To je v skutočnosti všetko, teraz viete nielen to, ako vytvoriť základ pre šablónu v programe Word, ale aj to, ako vytvoriť plnohodnotnú, hustú šablónu vlastnými rukami.
Sme radi, že sme vám mohli pomôcť vyriešiť problém.
Opýtajte sa svoju otázku v komentároch a podrobne opíšte podstatu problému. Naši odborníci sa pokúsia odpovedať čo najrýchlejšie.
Pomohol vám tento článok?
V niektorých prípadoch z estetických dôvodov chcete vytvoriť takzvané „prázdne vnútro“.
Technicky ide o biele znaky ohraničené tmavým (zvyčajne čiernym) okrajom.
Takéto znaky sa dajú ľahko vytvoriť v programe Word pomocou možnosti Textové efekty.
Ak to chcete urobiť, vyberte jeden alebo viac znakov (písmená, čísla, interpunkčné znamienka atď.) (na preukázanie bielej farby vo vnútri musia byť dosť veľké).
Možnosť Textové efekty v programe Word 2010 sa otvorí takto: karta Domov- Skupina Písmo- šípka na otvorenie dialógového okna Písmo- tlačidlo Textové efekty ktorý otvorí okno Formát textového efektu.
Nastavte obrys textu v okne Formát textového efektu: tab Obrys textu - plná čiara - Farba: čierna.
Ďalej nastavte textovú výplň v rovnakom okne Formát textových efektov: karta Textová výplň - plná výplň - Farba: biela.
Zavrieť okno Formát textového efektu(tlačidlo Zavrieť- tlačidlo OK) a získajte znaky s požadovaným účinkom.
Prílohy príspevku
Prázdne značky.jpg
Blank signs.jpg 6 Kb, 1 stiahnutí od 2012-11-16
Nemáte oprávnenie na stiahnutie príloh tohto príspevku.
Pohodlná a príjemná práca vo Worde!
Prevod vďaka peňaženke Yandex - 41001162202962; na WebMoney – R581830807057.
Profesionálny dokument by mal byť nielen navrhnutý podľa noriem GOST, ale aj krásne vyzerať. Krásny text je bonus navyše.
V editore Word sú za krásu textu zodpovedné písma, okraje, číslovanie, štýly a mnoho iného, no v tomto článku si povieme niečo o efektoch, ktoré vám pomôžu premeniť obyčajný nadpis na dizajnérske majstrovské dielo.
- Textové efekty vo Worde:
- prednastavené štýly;
- Štruktúra;
- tieň;
- Odraz;
- Podsvietenie.
- Príklad, ako vytvoriť krásny text vo Worde:
- Vyberte si krásne písmo pre text;
- Úprava textu v dokumente;
- Vytvárame krásny textový dizajn.
Textové efekty vo Worde
Editor programu Word obsahuje obrovské množstvo textových efektov, pomocou ktorých môžete každému dokumentu dať individuálny štýl.
Samozrejme, s účinkami to netreba preháňať, treba ich užívať len tam, kde je to vhodné a len v takom množstve, aké je potrebné.
Pridávanie efektov sa vykonáva takto:
- Vyberte časť dokumentu, o ktorú máte záujem.
- Prejdite na kartu „Domov“.
- V bloku "Písmo" aktivujte príkaz "Textové efekty a vzhľad".
- Z rozbaľovacieho zoznamu vyberte požadovaný efekt.
Uveďme zoznam dostupných textových efektov vo Worde.
Prednastavené štýly
Vývojári ponúkli na výber zoznam 15 prednastavených štýlov so vstavanými efektmi pre text.
- Výplň - čierna, text 1 s tieňom.
- Výplň - modrá, akcent 1 s tieňom.
- Výplň - oranžová, akcent 2, obrys - akcent 2.
- Výplň - biela, obrys - akcent 1 s tieňom.
- Tienenie - zlatá, akcent 4, rám mäkká bageta.
- Prechodová výplň - šedá.
- Prechodová výplň - modrá, akcent 1, odraz.
- Prechodová výplň – zlatá, akcent 4, obrys – akcent 4.
- Výplň je biela, obrys je akcent 1, zvýraznenie je akcent 1.
- Výplň - šedá 50%, akcent 3, hrubý rám bagety.
- Výplň – čierna, text 1, obrys – pozadie 1, silný tieň – pozadie 1.
- Výplň – tmavomodrá, text 1, obrys – pozadie 1, silný tieň – pozadie 1.
- Výplň – modrá, akcent 1, obrys – pozadie 1, silný tieň – akcent 1.
- Výplň – biela, obrys – akcent 2, silný tieň – akcent 2.
- Výplň - šedá 25%, pozadie 2, tieň vo vnútri.

Štruktúra
Pomocou príkazov z kategórie "Štruktúra" môžete nastaviť farbu textu, zmeniť hrúbku písma a priradiť typ čiary.

Veľmi často existujú prípady, keď potrebujete pridať objem textu. Tiene, najúčinnejší spôsob riešenia tohto problému.
V rozsahu editora Word sú:
- vonkajšie tiene;
- Vnútorné tiene;
- perspektívne tiene.
Ak chcete vytvoriť svoju vlastnú verziu tieňa, použite príkaz "Možnosti tieňa".

Ak chcete z textu odstrániť tieň, vyberte možnosť „Bez tieňa“.
Reflexia
Text s odrazom vyzerá veľmi pekne a štýlovo. Na výber je 9 možností s rôznym posunom a hrúbkou odrazu.
Vlastný štýl odrazu textu môžete nastaviť v príkaze Možnosti odrazu.

Príkaz "Bez odrazu" odstráni efekt z textu.
Podsvietenie
Zvýraznenie dodá textu žiaru. V sade je 24 možností efektov, respektíve 6 možností s rôznymi farebnými efektmi a 4 pre každú so zvýšeným osvetlením.

Ukážka, ako vytvoriť krásny text vo Worde
Teraz, keď sme sa oboznámili s možnosťami efektov v editore Word, je čas ukázať predstavivosť a vytvoriť krásny text v dokumente, sami.
Zoberme si napríklad akýkoľvek text, v ktorom budeme navrhovať krásne nadpisy.
Výber krásneho písma pre text
Existuje veľa krásnych fontov. Existujú písma pre obchodné dokumenty, existujú písma pre detské témy atď.
Na webovej stránke si môžete vybrať písmo podľa svojich potrieb
Je potrebné pochopiť, aké písmo bude pôvodne zvolené, a taký postoj k dokumentu bude. A bez ohľadu na to, ako je navrhnutý, 80% úspechu by sa malo dať fontom.
V mojom prípade zvolím font "Roboto", tento dizajn sa mi veľmi páči, moderný, nie príliš široký a dobre čitateľný.

Úprava textu v dokumente
V ďalšej fáze je potrebné usporiadať všetky zarážky, okraje a oddeliť jednu časť textu od druhej tak, aby nič nesplývalo.

Vytvorte krásny textový dizajn
Na začiatku článku bolo spomenuté, že prebytok účinkov nezlepší, ale zhorší vnímanie. Po malom experimentovaní som dospel k záveru, že najlepšia možnosť dizajnu by bola takáto:

Len nadpis bol urobený pekne. Priradených 13 prednastavených štýlov, pridaný odraz a zväčšenie písma.
Podnadpis je zvýraznený inou farbou, aby sa líšil od hlavnej.
Tu by to malo skončiť, keďže hlavné prvky sú celkom čitateľné. Sú dobre viditeľné, no zároveň neprekážajú pri čítaní článku.
Experimentujte s krásnym textom vo Worde a pošlite svoje možnosti dizajnu do komentárov.