Если у вас появилось новое устройство и вы хотите подключить его к Wi-Fi сети, но забыли пароль от нее, не расстраивайтесь – вы всегда можете его узнать при помощи компьютера, смартфона либо планшета. В этой статье пойдет речь о том, как посмотреть пароль Wi-Fi на Android.
По этой инструкции вы не научитесь взламывать Wi-Fi. Тут рассказано как узнать пароль от сети, к которой уже подключались ранее. Это делается тремя способами: через настройки роутера, при помощи файлового менеджера или специального приложения. Также рассмотрим решение для смартфонов Xiaomi.
Заглянем в настройки роутера
Пароль от точки доступа отображается в настройках модема. Чтобы зайти в панель управления маршрутизатора, откройте браузер и перейдите по адресу, указанному на роутере или в инструкции в комплекте.

Для входа в панель управления на большинстве маршрутизаторов используется IP-адрес: или 192.168.1.1 , но может быть и hostname, например, tplinkwifi.net , либо my.keenetic.net . Если на коробке, в инструкции или на наклейке снизу роутера указан hostname, выполнить вход в настройки можно как по нему, так и по IP-адресу.

Когда вы перейдете по правильному адресу, появится окно авторизации, где необходимо ввести имя пользователя (логин) и пароль. Их также можно найти на роутере либо в инструкции. Как правило, это admin и admin .

Теперь осталось узнать пароль. Панели управления у всех производителей отличаются, здесь собраны инструкции для TP-Link, D-Link, ASUS и ZyXEL:
- TP-Link: в меню раскройте пункт «Беспроводной режим» и выберите вкладку «Защита беспроводного режима». Ключ доступа отображается в разделе «WPA/WPA2 – Personal (рекомендуется)» в поле «Пароль беспроводной сети». Если прошивка маршрутизатора на английском, путь таков: «Wireless» → «Wireless Security» → «WPA/WPA2 – Personal (Recommended)» → «Wireless Password».

- D-Link: откройте пункт «Wi-Fi», выберите «Настройки безопасности» и посмотрите пароль в поле «Ключ шифрования PSK».
- ASUS: «Беспроводная сеть» → «Общие» → «Предварительный ключ WPA».
- ZyXEL: «Сеть Wi-Fi» → «Ключ сети».
Пароль восстановлен – чтобы в следующий раз не забыть, запишите его на листке бумаги или сохраните в заметках.
Если вы меняли параметры для входа (admin и admin ) и не помните их, воспользуйтесь другими советами из инструкции либо сбросьте настройки роутера. Для этого найдите на корпусе модема кнопку «RESET» или «WPS/RESET» и удерживайте ее в течении 10 секунд. Если кнопка утоплена в корпус, воспользуйтесь любым тонким предметом: например, разогнутой скрепкой, шпилькой для волос или стержнем ручки. Засуньте его в отверстие, нажмите кнопку и удерживайте на протяжении 10 секунд.

После восстановления заводских настроек, для подключения к интернету введите ключ доступа, указанный на модеме как «Wireless Password/PIN».

Как посмотреть пароль Wi-Fi в приложении на телефоне
Для этого способа на телефоне либо планшете необходимо получить root права при помощи одного из эксплоитов: , или .
В Google Play доступно не меньше 20 приложений, с помощью которых можно просмотреть сохраненные пароли от сети Wi-Fi. Остановимся на этом – . У него большое количество загрузок и положительных отзывов.
Запустите программу и предоставьте ей root доступ.

Вы увидите список всех точек Wi-Fi к которым подключались.

Откройте нужную и посмотрите пароль.

Теперь можете подключаться к сети с нового ноутбука, смартфона, планшета либо устройства, на котором был (а, соответственно, удалены логи соединений).
Узнаем забытый пароль от Wi-Fi на Android (способ 2)
Скачайте файловый менеджер с доступ к корневым (системным) папкам и файлам. Какой лучше? Рекомендуем прочитать самый подробный в Рунете , подготовленный редакцией нашего сайта. Еще одно приложение, достойное внимания – .
Зайдите в файловый менеджер и предоставьте ему права SuperUser’а. Читайте как это сделать.

Перейдите в папку data/misc/wifi
и откройте текстовый файл wpa_supplicant.conf
.
Там вы найдете информацию о всех сохраненных точках доступа Wi-Fi. Обратите внимание на параметры ssid и psk , которые являются названием сети и паролем соответственно.
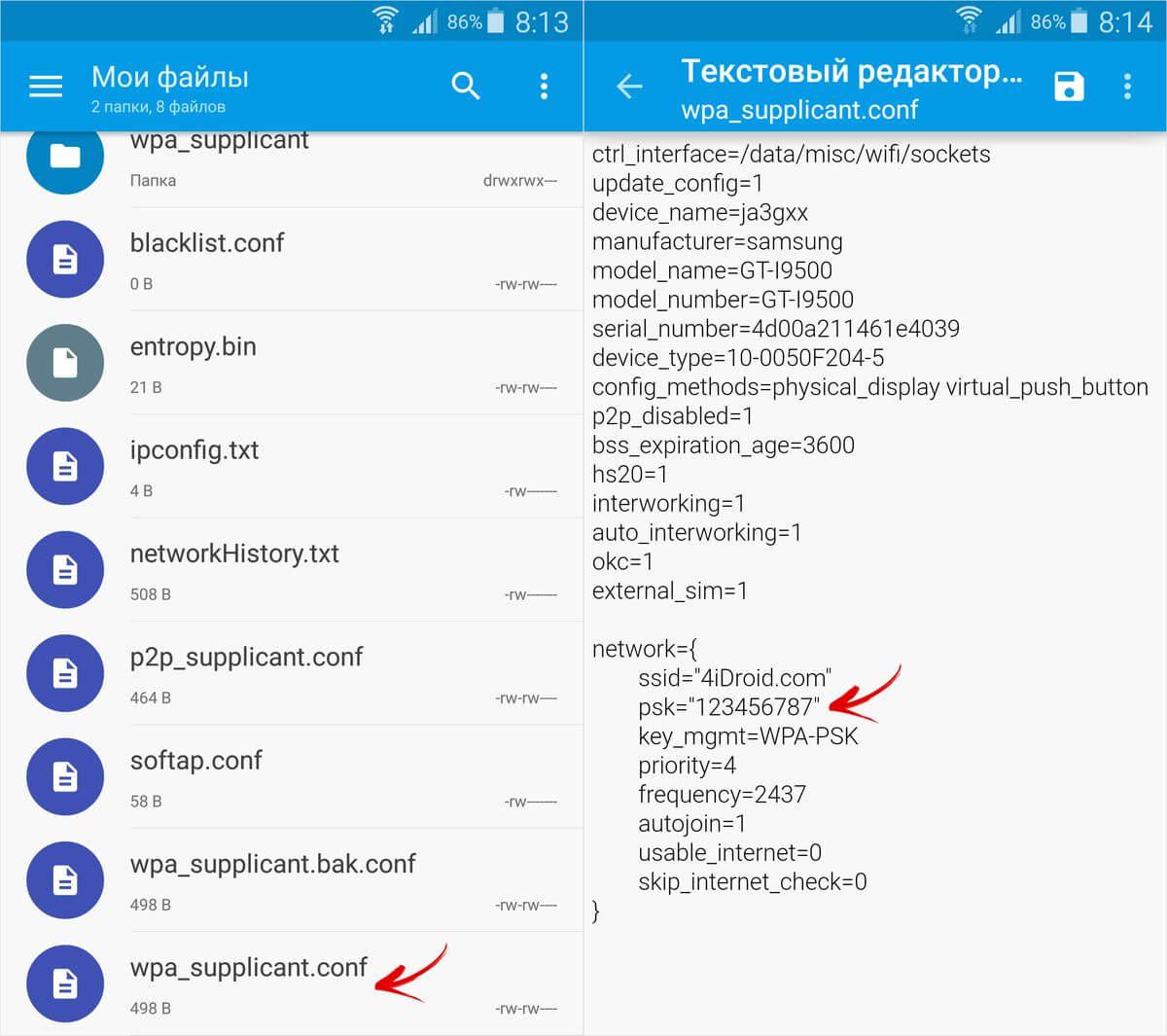
Вот так просто можно восстановить забытый пароль от сети с помощью Андроид телефона или планшета с root правами.
Смотрим пароль от Wi-Fi на Xiaomi
Xiaomi, наверное, единственный производитель, который добавил в систему возможность просмотра пароля «знакомой» Wi-Fi сети. Для этого необходимо перейти в «Настройки» → «Wi-Fi» и нажать на точку доступа, пароль от которой нужно узнать.

На экране отобразится QR-код, в котором зашифрованы название сети (SSID) и пароль.

Установите на другое Android устройство сканер QR-кодов . Щелкните на кнопку «Сканировать с помощью камеры» и разрешите приложению снимать фото и видео. Наведите объектив на QR-код, программа моментально отсканирует его и выдаст пароль от Wi-Fi.
Сети и не знаете, как к ней подключить новое устройство? В принципе, узнать забытый пароль от Wi-Fi - задача несложная. В этой статье рассказывается, где посмотреть свой пароль от вай-фай в Windows XP, 7 и Android.
Довольно частое происходит так, что сначала создается пароль, а потом он просто теряется или о нем забывают. Можно конечно долго перебирать кучи бумаг в поиске записи пароля от WiFi. Часто так бывает, что ее и не было вовсе. Как бы там ни было, в будущем постарайтесь записывать важные данные в блокнот и не теряйте его. Хранить пароли на компьютере, может быть опасно, их могут похитить хакеры.
В таких случаях многие советуют: если забыл пароль от wifi - сделать reset роутера и настроить все заново. Но что делать если, настроить роутер заново проблематично, да и тратить на это много время не очень хочется?! Гораздо проще узнать свой пароль в настойках беспроводной сети?
Смотреть пароль можно в уже подключенном к WiFi компьютере, ноутбуке или планшете. Если к Вашей сети подключено несколько устройств, то восстановить ключ безопасности сети не составит большого труда.
Узнать забытый пароль от Wi-Fi в Windows XP
Чтобы посмотреть ключ безопасности от своей запароленной точки доступа WiFi в Windows XP - перейдите в «Пуск» - «Панель управления». В открывшемся окне найдите и запустите «Мастер беспроводной сети».
В окне мастера настройки беспроводных сетей кликните «Далее», затем выберите действие «добавить новые компьютеры и устройства».

На следующем шаге выберите второй способ создания беспроводной сети - ручную установку.


Запустится программа Блокнот с параметрами вашей WiFi.

Обратите внимание на поле «Ключ сети ( / -ключ)», - это и есть пароль от вашего WiFi.
Вам останется всего лишь использовать данный ключ безопасности для подключения нового устройства к уже имеющемуся Вай-Фай.
Внимание! Ключ безопасности в блокноте покажется лишь в том случае, если ваш компьютер ранее был подключен к беспроводной сети по WiFi.
Узнаем пароль от своего WiFi в Windows 7
Для восстановления пароля от WiFi в Windows 7 нажмите в подключенном к сети компьютере на иконку беспроводного соединения в трее (правый нижний угол экрана, возле даты и времени).
Выделите свой вай фай и кликните по нему правой кнопкой мыши, затем перейдите в раздел «Свойства».

В свойствах беспроводной сети, в нашем случае Dlink, перейдите на вкладку «Безопасность». Отметьте галочкой свойство «Отображать вводимые знаки» и в графе Ключ безопасности сети отобразится пароль от вашего Wi-Fi.

Запомните, а лучше запишите свой пароль и положите его в надежное место, подальше от посторонних глаз. Вы же не хотите, чтобы несанкционированный доступ к WiFi получили ваши соседи, - нет, тогда прислушайтесь к данному совету.
Программа для восстановления пароля
На просторах интернета можно встретить несколько программ для восстановления пароля от Wi-Fi. Рассматривать их все не представляется возможным, поэтому скажем несколько слов о WirelessKeyView. Это бесплатная программка с довольно простым интерфейсом. Найти её вы сможете в том же Google или Яндекс. После скачивания не забывайте проверять файлы на вирусы.
Запущенная программа WirelessKeyView выглядит следующим образом.

Как видите, после запуска на подключенном к WiFi компьютере она нашла пароль от беспроводной сети. Интересующая нас информация расположена в колонке Key (Ascii), - это и есть наш пароль.
Как узнать пароль от WiFi на планшете Android?
Ни для кого не секрет, что к домашней локальной сети может быть подключен не только настольный ПК или ноутбук, но и телефон с планшетом. Как узнать пароль от wifi на планшете Android, если на компьютере он не сохранился?
В случае с Андроид, необходим полный доступ к файлам администратора, иными словами нужны root-права.
Если вы откроете доступ к системным файлам своего планшета - скачайте из Google Play программу Root Browser. Когда вы запустите Root Browser, имея root-доступ, перейдите в корневую директорию планшета, затем откройте папку data.

Найдите папку misc, а в ней откройте папку wifi, в которой посмотрите любым текстовым редактором содержание файла wpa_supplicant.conf.

В файле wpa_supplicant.conf содержится перечень беспроводных сетей, к которым подключен планшет, а также пароли к ним.
Если не хотите открывать приложениям root-доступ к своему планшету - смотрите пароль от локальной сети в настройках Wi-Fi роутера.
Что делать если забыл пароль от роутера?
Теперь давайте рассмотрим ситуацию, когда узнать забытый пароль от WiFi не получается рассмотренными способами, и записей о нем нет на компьютере. Кроме того, логин и пароль для входа в настройки роутера изменены и благополучно забыты, - как быть в таком случае?
Помните, в начале статьи мы упоминали совет неизвестных экспертов - скинуть настройки роутера. В сложившейся ситуации он, как нельзя, кстати, его нужно использовать только в крайних случаях, когда узнать пароль от WiFi никак не удается. После сброса к заводским настройкам, придется заново настраивать роутер: интернет и сеть.
Чтобы сбросить настройки к первоначальным, на задней стенке устройства найдите кнопку Reset, - нажмите и удерживайте её около 10 секунд. После этого логин и пароль для входа в настройки снова станут admin, или какими они у вас были изначально, после покупки роутера.
В большинстве случаев самым простым способом получения пароля будет подключение к маршрутизатору и его просмотр на странице настройки WiFi. В случае, если код от вайфая сохранился только на смартфоне или планшете, а доступа к роутеру нет, придется проделать довольно много манипуляций для его извлечения.
Главное, что понадобится для извлечения забытого ключа — это права суперпользователя на устройстве, ведь только они способны просматривать файлы системной конфигурации. Как правило, для получения прав или root — доступа используются специальные программы, которые придется скачивать отдельно. При этом следует соблюдать осторожность и не скачивать утилиты с непроверенных ресурсов.
И так, после получения root-доступа к телефону, остается проделать несколько действий:
Как узнать пароль на iOS
Подключить другой компьютер на MacOS, если сохранен код от WiFi на айфоне довольно легко. Все что нужно сделать для этого, это настроить связку ключей
— приложение, которое хранить все данные о запомненных учетных записях, беспроводных сетях и данных о кредитках. После настройки этого приложения можно будет подключаться к вайфай со всех устройств на которых подключена данная учетная запись.
Если же требуется посмотреть непосредственно саму последовательность символов, тут все равно не обойтись без этой утилиты и Макбука. После подключения приложения, необходимо зайти на компьютере под MacOS в Утилиты — . Здесь можно увидеть все данные об аккаунтах и сохраненных паролях. Чтобы найти код от нужной, необходимо перейти в iCloud
, затем отсортировать данные по типу, найти данные “Пароль сети AirPort
”, щелкнуть по нужной сети и поставить галочку “Показать пароль
”. Все, теперь коды отображается на экране и его можно переписать.
В случае отсутствия под рукой Макбука придется прибегать к другим способам получения, связанным с определенным риском.
Другие средства для просмотра пароля
Эти средства потребуют наличия прав суперпользователя у смартфонов на Android, а также прохождения процедуры джейлбрека для iPhone.
Для Андроид можно использовать программу WiFi Key Recovery , которая сама найдет все системные файлы, останется лишь ввести в строке поиска название нужной сети.
Для айфона необходимо скачать WiFiPasswords , установить, после чего перезапустить Springboard. Теперь можно узнать шифры беспроводных сетей, к которым когда-либо подключался смартфон.
Мы расскажем про два простых способа, как узнать пароль от вайфая на телефоне Android. Первый способ очень простой, и вам не нужны рут права, однако, если он не поможет в вашей ситуации, тогда вы можете использовать второй способ, чтобы узнать пароль от своего WiFi на смартфоне андроид.
Если вы являетесь тем человеком, который подключается ко многим WiFi сетям, но не может запомнить пароль от них, тогда наша статья будет очень полезной. К сожалению, операционная система Android не позволяет узнать пароль от своего WiFi напрямую, поэтому приходиться использовать различные хитрости и приложения.
Конечно, проще всего узнать пароль от WiFi на телефоне Android, это использовать специальные приложения. Тем не менее, большинство из них требуют рут права. Этот способ имеет право на жизнь, поэтому мы расскажем о нем в нашей статьей. Однако, сначала вам следует попробовать один простенький способ, который позволит вам узнать пароль от своего WiFi с телефона андроид без рут прав.
Давайте начнем!
1 способ: Узнать свой пароль от WiFi на телефоне Android без ROOT прав
1. Скачайте и установите приложение ES File Explorer на своем Андроид смартфоне. Это популярный файловый менеджер, который может быть полезен во многих ситуациях, в том числе, когда необходимо узнать пароль от WiFi на телефоне андроид.
3. Затем откройте вкладку «Устройство » и перейдите в папку «Data ».

4. Здесь вы увидите еще одну папку под названием «Misc ».

5. Вот мы добрались до необходимой папки «WiFi ». Перейдите в нее.
6. Теперь нажмите на файл «wpa_supplicant.conf », чтобы просмотреть список всех доступных WiFi сетей, к которым подключен ваш андроид телефон. SSID – это название вайфай сети, а PSK – пароль от нее.

Готово! Довольно просто и быстро. Тем не менее, многие люди не могут найти необходимую папку в приложении ES File Explorer. Это зависит от версии операционной системы или модели смартфона. В таком случае, вы можете использовать следующий способ, чтобы узнать пароль от WiFi сети на телефоне андроид.
2 способ: приложение, чтобы узнать пароль от WiFi сети
В этом методе мы будем использовать приложение WiFi Key Recovery, для работы которого требуются рут права. Прочитайте в нашей статье, это не так сложно, как может показаться с первого раза.
1. После того, как вы получили рут права на своем андроид устройстве, вы можете скачать приложение WiFi Key Recovery в Google Play Store.

2. При первом запуске приложение запросит доступ к суперпользователю, или же рут права. Нажмите «Предоставить » (Grant ) во всплывающем окне.

3. Теперь вы можете видеть список всех WiFi сетей, к которым когда-либо подключался ваш андроид смартфон. PSK – это пароль от вайфая.

Вот и все. Мы поделились с вами двумя способами, как можно узнать пароль от своего WiFi на телефоне андроид. Если у вас остались вопросы, не стесняйтесь задавить их в комментариях ниже. Мы постараемся помочь вам.
Сейчас у многих из нас имеется Wi-Fi. В результате мы приходим домой и наслаждаемся высокоскоростным доступом к глобальной паутине, не боясь израсходовать мобильный трафик. Единожды введя пароль, дальше мы отдаём процесс подключения на откуп автоматике. Но что делать, если вы захотите посмотреть введенный пароль? Как это сделать, как превратить традиционные звездочки в нормальные символы? Ответить на этот вопрос постарается сегодняшняя статья.
Конечно, узнать пароль от вайфая можно при помощи компьютера, который объединен с роутером одним проводом. Но зачастую это слишком долго. Какое-то время вы потратите на загрузку операционной системы, потом нужно будет разбираться со входом в личный кабинет… А ведь не все помнят пароль от этого кабинета! Словом, проще узнать пароль от Wi-Fi на Андроиде.
Чаще всего решение такой задачи требуется в том случае, если к вам пришли друзья. Кто-то из них может захотеть подключиться к домашней сети Wi-Fi, дабы не расходовать свой трафик, получив заодно более высокую скорость передачи данных. Если вы помните пароль, то это очень хорошо. Но гораздо чаще мы не держим такое в голове, из-за чего приходится пытаться узнать пароль сохраненной WiFi сети. И внезапно выясняется, что сделать это не так просто, как казалось.
Использование файлового менеджера
Данный способ работает на многих устройствах, функционирующих под управлением Android. Он заключается в применении файлового менеджера. С его помощью можно открыть специальный файл, где прописан пароль от той сети Wi-Fi, подключение к которой происходит автоматически. В качестве файлового менеджера вы можете использовать Проводник , ES File Explorer или любое другое подобное приложение - это большой роли не играет.
Конечно же, сначала вам нужно установить такую программу, после чего совершить следующие действия:
Шаг 1. Запустите файловый менеджер. В нашем случае это будет Root Browser .
Шаг 2. Перейдите в корневой каталог системы.
Шаг 3. Перейдите в папку «data ».

Шаг 4. Перейдите в папку «misk ».

Шаг 5. Перейдите в папку «wifi ».

Шаг 6. Нажмите здесь на файл wpa_supplicant.conf .

Шаг 7. На выбор вам предложат несколько приложений. Вы можете использовать для открытия файла конфигурации любой текстовый редактор. В нашем случае это будет RB Text Editor .

Шаг 8. Здесь найдите наименование сохраненной WiFi сети, от которой вам нужно будет узнать пароль. Сам он находится в следующей строке, в кавычках.

Вот и всё, вы легко смогли узнать пароль подключенного Wi-Fi.
Использование WiFi Key Recovery
Если вы не любите возиться с файловым менеджером, то советуем задействовать приложением WiFi Key Recovery . Оно позволит ознакомиться с паролем буквально в пару движений пальца. Но программа тоже требует права суперпользователя!
Шаг 1. Установите и запустите приложение.

Шаг 2. При необходимости предоставьте программе права суперпользователя - на нажатие соответствующей кнопки вам будут отведены примерно 30 секунд. В нашем случае права были предоставлены утилитой SuperUser автоматически.
Шаг 3. Ознакомьтесь со списком Wi-Fi сетей. Найдите здесь SSID с наименованием вашей домашней сети - пароль будет указан в графе «psk ».

Если вы подключаетесь к огромному количеству сетей, то можете воспользоваться поисковой строкой, расположенной в самом верху.
Что делать без root?
А как посмотреть пароль от WiFi на Андроид, если прав суперпользователя нет? Спешим вас разочаровать, рабочего способа на этот случай нет. Доступ к соответствующему файлу вы не получите. Это сделано в целях защиты, чтобы пароль от той или иной сети не смог узнать любой желающий. А ещё получить данные от сети не сможет какое-нибудь зловредное приложение, в простонародии называющееся вирусом.


























