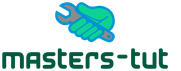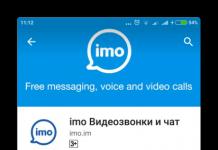В Photoshop есть специальный инструмент, создающий выделенные области на основе анализа цвета пикселей, - Magic Wand (Волшебная палочка).
Инструмент Magic Wand (Волшебная палочка).
Создание выделений вручную, с помощью инструментов группы Lasso (Лассо), все равно достаточно трудоемко и не всегда приводит к наилучшим результатам. Например, если требуется выделить множество мелких деталей (шерсть, волосы), то инструмент Lasso (Лассо) не сможет вам помочь. Можно привести множество других примеров сложных контуров, выделение которых вручную слишком сложно, но есть и более простая причина: зачем делать самому ту работу, с которой может справиться программа? В Photoshop есть специальный инструмент, создающий выделенные области на основе анализа цвета пикселей, - . Он может работать в двух режимах: при включенном и выключенно флажке Contiguous . Это слово должно быть Вам уже знакомо из первой главы второго урока "Инструмент PaintBucket". Вообще, хочу заметить, что эти два инструмента (PaintBucket и Magic Wand) действуют по одному принципу - они обрабатывают области похожих оттенков. Более того, параметры у них совершенно одинаковые. Разница состоит лишь в том, что Magic Wand - выделяет, а PaintBucket - заливает область.
При включенно параметре Contiguous (Смежные) Волшебная Палочка действует по следующему алгоритму:
- Photoshop анализирует цвета смежных пикселей и проверяет их на близость к исходному. Если цвета оказываются близкими, то смежные пиксели присоединяются к выделенной области.
- Анализируются цвета пикселей, смежных с выделенными. Если они тоже оказываются близкими, то присоединяются к выделенной области. Если цвета пикселей недостаточно близки, то к выделенной области они не присоединяются.
- Шаг 3 повторяется, пока находятся близкие по цвету смежные пиксели. Заметьте, что в этом режиме выделяется только область, включающая исходный пиксель.
При выключенном флажке Contiguous (Смежные), выделяются все области похожего цвета:
- С помощью инструмента Magic Wand (Волшебная палочка) вы выбираете на изображении пиксель характерного для выделяемого объекта цвета.
- Photoshop анализирует цвета всех пикселей изображения и проверяет их на близость к исходному. Если цвета оказываются близкими, то пиксели присоединяются к выделенной области. Остальные пиксели из нее исключаются.
Необходимая степень близости цветов или допуск, Tolerance (Допуск), задается перед использованием инструмента. Этот параметр находится в пределах от 0 до 255. Проверим работу инструмента на простом примере.
- Откройте файл Ducky.psd, расположенный по адресу: C:\\Program Files\\Adobe\\Photoshop 5.5\\Goodis\\Samples\\Ducky.psd .
- Выберите в палитре инструментов инструмент Magic Wand (Волшебная палочка).
- Посмотрите на палитру Options(Параметры). По умолчанию параметр Tolerance (Допуск) равен 32. Оставьте его таким.
- Установите флажки Contiguous (Смежные) и Anti-alias (Сглаживание).
- Щелкните в середине утёнка. На изображении появится выделенная область. Как видите, она не распространяется на весь силуэт, поскольку цвета пикселей по его краям не попадают в установленный допуск. То же относится и к некоторым пикселам, близким к середине: в выделенной области получились "дырки".
- Отмените выделение командой Deselect (Отменить выделение) из меню Select (Выделение) или клавишами Ctrl+D .
- Введите в поле Tolerance (Допуск) палитры Options (Параметры) величину 70.
- Снова щелкните примерно посередине силуэта утёнка. Теперь он окажется выделен почти целиком, за исключением тёмных оттенков в области шеи.
- Отмените выделение командой Deselect (Отменить выделение) из меню Select (Выделение) или клавишами Ctrl+D.
- Введите в поле Tolerance (Допуск) палитры Options (Параметры) значение 170.
- Снова щелкните примерно посередине силуэта утёнка. При заданном значении допуска он выделяется целиком за исключением откровенно красного клюва и бело-чёрных глаз. В режиме Contiguous (Смежные) инструмент выделяет только ту область, в которую входит пиксель, заданный щелчком мыши. Этот принцип был рассмотрен в первом занятии на инструменте Заливка. Прибегайте к автоматическим способам выделения как можно чаще. Обращайтесь к инструменту Lasso (Лассо) только в особо сложных случаях. Для инструмента Magiс Wand (Волшебная палочка) сложными будут случаи невысокого контраста между объектом и фоном, а также пёстрые объект и фон.
Команды Grow и Similar меню Select.
С помощью инструмента Magic Wand
(Волшебная палочка) в режиме логического сложения мы можем последовательно дополнять выделенную область, используя различные значения допуска. В Photoshop имеется специальная команда Grow (Смежные пиксели)
, дополняющая выделенную область по тому же алгоритму, что и сам инструмент Magic Wand
(Волшебная палочка). При этом используется даже то же самое
значение допуска, устанавливаемое в палитре Options
(Параметры).

При расширении выделенной области анализируются смежные с ней пиксели. Если пиксель попадает в установленное значение допуска, то он присоединяется к выделенной области, и далее анализируются уже смежные с ним пиксели. Чтобы нагляднее продемонстрировать эту команду, мы не будем использовать для первоначального выделения инструмент Magic Wand
(Волшебная палочка), как это чаще делается. Выберите инструмент Rectangular Marquee
(Прямоугольное выделение) в палитре инструментов и область фона, которая содержит и тёмные и светлые участки неба. Выберите инструмент Magic Wand и в палитре Options (Параметры) установите допуск равным 20. Выберите команду Grow
(Смежные пиксели) из меню Select
(Выделение). Выделенная область расширится в соответствии с установленным допуском. Для расширения выделенной области предназначена и команда Similar
(Подобные оттенки), расположенная по соседству в меню Select
(Выделение). Она тоже исходит из величины допуска, заданной в палитре Options
(Параметры) для инструмента Magic Wand
(Волшебная палочка). В отличие от команды Grow
(Смежные пиксели), она расширяет выделенную область за счет не только смежных, но и всех остальных, сходных по цвету, пикселей изображения. Возможно, вы уже заметили аналогию: команда Grow
(Смежные пиксели) напоминает инструмент Magic Wand
(Волшебная палочка) в режиме Contiguous
(Смежные), а команда Similar
(Подобные оттенки) - тот же инструмент со снятым флажком Contiguous
(Несмежные). Отличие лишь в том, что инструмент Magic Wand
(Волшебная палочка) сам создает начальную выделенную область, а команды требуют, чтобы она была создана.

Эта команда, подобно команде Similar
или инструменту Magic Wand
с выключенным режимом Contiguous
, выделяет все вхождения данного цвета в изображение. Этот цвет равен цвету точки, на которую нажали на самом изображении или на миниатюре в окне предварительного просмотра. В этом окне можно просматривать изображение(перекючатель Image
) или выделение(переключатель Selection
). Выделение представлено в виде градаций серого, где белый цвет имеют выделенные области, черный - невыделенные, серый - частично выделенные. Обратите на это особое внимание, так как эта же идея используется в отображении альфа-каналов, которые мы будем изучать позже. Параметр Fuzziness
аналогичен параметру Tolerance Волшебной Палочки и определяет допуск или разброс в выборе цвета для выделения. Вы можете выделить диапазоны нескольких цветов, используя инструменты и , которые добавляют и удаляют цвет соответственно.
Флажок Invert
инвертирует выделение. Список Selection Preview определяет способ просмотра выделенной области на самом изображении.
Инструмент , относится к группе инструментов выделения и обладает особыми свойствами. В отличии от других инструментов, он предназначен для автоматического создания выделения. Принцип его действия заключается в выделении лежащих рядом близких по цвету точек изображения (пикселов).
Если Вы используете Фотошоп CS2 или более раннюю версию, выбрать можно просто кликнув по иконке в панели инструментов. Начиная с версии Фотошоп CS3 и выше Волшебная палочка (Magic Wand) объединена в одну группу с инструментом . В этом случае Вам необходимо кликнуть по значку инструмента Быстрое выделение (Quick Selection) в панели инструментов и выбрать из меню Волшебную палочку (Magic Wand) . Активировать инструмент так же можно с помощью клавиши (W) .

Панель настроек инструмента.
Чтобы пользоваться Волшебной палочкой (Magic Wand) , много ума не надо, не так ли? Щёлкните инструментом, и он выделит все соседние цвета, которые попадают в указанный Вами диапазон. Проблема, однако, заключается в том, чтобы научить нашу волшебную палочку распознавать тот диапазон цветов, который Вы видите на экране. Для этого существует панель настроек инструмента:
1 . Режим работы инструмента . Курсор инструмента Волшебная палочка (Magic Wand) изменяется в зависимости от того, какой параметр выбран. Режим работы можно менять и с помощью «горячих клавиш».
- А - новая выделенная область.
- Б - добавление к выделенной области (Shift) .
- В - вычитание из выделенной области (Alt)
- Г - пересечение с выделенной областью (Shift + Alt)
2 . Допуск (Tolerance) . Основной параметр инструмента, определяющий диапазон цветов, которые выделяет инструмент, если щёлкнуть им в окне изображения. Введите значение в пикселах в пределах от 0 до 255. При указании невысокого значения будут выбираться только несколько цветов, сильно похожих на заданный пиксел. При указании более высокого значения будут выбраны пикселы из более широкого диапазона.
3 . Сглаживание (Anti-aliased) . Сглаживает края выделенной области.
4 . Смежные пикселы (Contiguous) . Очень важный параметр инструмента Волшебная палочка. В случае установки флажка в поле Смежные пикселы (Contiguous) в область выделения войдут только пикселы, смежные с выбранным. При отсутствии флажка, в документе отразятся все пикселы, схожие с выбранным, независимо от места их расположения. Например, если на географической карте мира щёлкнуть в северной части Африки, то будет выделена вся пустыня Сахара. При этом другие пустыни выделены не будут, поскольку они не прилегают к Сахаре. Если Вам необходимо выделять на рисунке области одинакового цвета, то эта опция станет для Вас настоящей находкой.
5 . Использовать все слои (Sample All Layers) . Позволяет при создании выделенной области учитывать все видимые слои изображения.
Практический пример .
Давайте рассмотрим влияние настроек инструмента Волшебная палочка (Magic Wand) на результат выделенной области на примере этого изображения:

На этом фото я хочу заменить мрачное, серое небо. Так как небо однотонное, его удобно выделить с помощью инструмента Волшебная палочка. Итак приступим.
Инструментом Волшебная палочка (Magic Wand) с заданными настройками по умолчанию (Допуск (Tolerance) - 32; Смежные пиксели (Contiguous) отмечен) кликаю в области неба. Вот, что я получаю:
Значение Допуск (Tolerance) для моего изображения подходит и менять его не стоит (для практики поставьте другие параметры Допуска и посмотрите, как это влияет на выделяемую область). Выделенная область хорошо легла по кроне деревьев, а два уголка справа не попавшие в выделенную область - не проблема. Добавить их очень просто, для этого изменим Режим работы инструмента (мы рассматривали этот параметр настройки выше). Я предпочитаю использовать «горячие клавиши». Чтобы добавить участок к выделенной области, кликните на нём удерживая нажатой клавишу (Shift ), при этом возле курсора инструмента появится маленький знак (+).

Видите, уголки справа добавились к выделенной области. А вот небо видимое сквозь крону деревьев… Что же с ним делать? Можно, конечно, снова зажать клавишу Shift, затем хорошо прицелиться и кликнуть между ветками и листьями, но вспомните упомянутую выше пустыню Сахару…
Итак я возвращаюсь к исходному снимку. С самого начала работы мне нужно было снять флажок с параметра Смежные пиксели (Contiguous) . Итак снимаем, кликаем, получаем:

В принципе неплохо, два уголка так же не вошли в выделенную область (но для нас это уже не проблема), видимое небо сквозь листву выделилось, но вот ещё и часть тропинки выделилось, но поверьте и это не проблема. Немного поэкспериментировав, я установил Допуск (Tolerance) - 40, затем вырезал и заменил выделенное небо и вот результат:
Небо довольно легко и быстро заменено. Вы можете более подробно ознакомиться с уроком Замена мрачного неба , а в рамках этого урока целью было описать принцип работы и настройки инструмента Волшебная палочка (Magic Wand).
Итак, мы увидели из урока, что Волшебная палочка (Magic Wand) лучше всего подходит для выделения большого количества пикселей, которые имеют схожую тональность и цвет и идеально подходит для выделения и замены простого неба на фото или для изображений, объект на которых находится на однородном фоне.
Привет всем, ко посетил мой блог. Данная статья участвует в . — очень интересный и неоднозначный инструмент. Главное его предназначение — это выделение участков в документе для дальнейшей обработки. Есть отличие от быстрого выделения, волшебная палочка может выделять оттенки и цветовую гамму. Инструмент волшебная палочка в фотошопе можно использовать для быстрой , но только если фон изображения состоит из однотонных оттенков, отличных от других элементов. Давайте рассмотрим на примере и уберем голубое небо у этого изображения. Открываем изображение в фотошопе. Выбираем инструмент Волшебная палочка
и кликаем один раз по небу. После чего идем в Выделение — Подобные оттенки
и нажимаем клавишу Delete. Смотрим результат.
После чего идем в Выделение — Подобные оттенки
и нажимаем клавишу Delete. Смотрим результат.
Но это не все возможности инструмента Волшебная палочка. При выборе этого инструмента сверху появляется панель настроек, при помощи которой можно менять количество выделяемых пикселей (по умолчанию установлено 32), а так же размер и параметры выделения. Новичкам может показаться, что это слишком сложно, но на самом деле это не так. Хотя понимание приходит с практикой. Лично я использую волшебную палочку для удаления объектов и фона. Надеюсь, что вам тепер стало ясно, зачем волшебная палочка в фотошопе.
Этот урок рассказывает, как пользоваться инструментами Быстрое выделение и Волшебная палочка в фотошопе.
Инструмент Быстрое выделение, в отличие от волшебной палочки, не выбирает цвет. С его помощью можно обрисовать отдельные области. При этом обводка «прилипает» к контуру, как в случае с инструментом « ». Это хорошо работает при контрастных границах. Если цвет выделяемого объекта схож по тону с фоном, то результат может быть неточным.
Видео рассказывает поочередно о работе с инструментами Быстрое выделение и Волшебная палочка.
В фотошопе cs5 группа Быстрое выделение (Quick Selection) расположена в левой панели инструментов – четвертый сверху. Там же находится инструмент Волшебная палочка (Magic Wand).
Инструмент Быстрое выделение (Quick Selection)
Нажимаем на иконку . На панели параметров появляется строка:
Кнопка 1 – для первоначального выделения. Когда она активна, курсор принимает форму кружочка со знаком « +» в центре. Подводим его к точке, с которой планируем начать выделение, щелкаем по этой точке и, не отпуская левую клавишу мышки, ведем в необходимом направлении. Инструмент автоматически переключится на кнопку 2. Пробуем выделить небо.

Кнопка 2 – добавить к выделенной области. Если штрих-пунктиром охвачен не весь объект, добавляем к выделению при помощи кнопки 2 на панели параметров. Активируем ее, заносим курсор в выделенную область, нажимаем левую клавишу мышки и ведем к границе, где необходимо расширить выделение.

Кнопка 3 – вычитание из выделенной области. Она необходима, когда штрих-пунктиром захвачен лишний участок. Активируем этот инструмент, заносим курсор за пределы выделенной области, нажимаем левой мышкой и ведем в нужном направлении.

Кнопка 3 предназначена для регулировки параметров кисти – размера, жесткости, формы. Увеличить или уменьшить размер кисти можно горячими клавишами «]» и «[».
Совет: Регулируйте размер кисти инструмента Быстрое выделение в фотошопе в зависимости от размера выделения, величины добавления или вычитания выделенной области.
Параметр 5 — образец со всех слоев, находит необходимый объект во всех слоях. Чтобы понять как он работает, посмотрите видео урок на этой странице выше.
В завершение границы выделения можно подкорректировать инструментом .
Инструмент Волшебная палочка (Magic Wand Tool)
Где находится волшебная палочка в фотошопе мы уже говорили выше. В выпадающем меню группы «Быстрое выделение» спрятан значок волшебной палочки . Этот инструмент рекомендуется использовать для быстрого выделения контрастных объектов. Он работает по принципу определения цвета пикселей и, в зависимости от установленных настроек, моментально выделяет пиксели только определенного цвета либо еще и сходных к нему оттенков. Это особенно удобно это при выделении однотонных областей большого размера или объектов на однотонном фоне.
Простой щелчок волшебной палочкой по какой-либо части картинки приведет к выделению смежных пикселей подобных оттенков.
На панели параметров кнопки определяют режим по отношению к выделенным ранее областям:
1 — Новая выделенная область. Создает новое выделение, снимая предыдущее.
2 — Добавление к выделенной области. Добавляет новое выделение к сделанному ранее. Тот же результат дает кнопка 1 при нажатой клавише Shift.
3 — Вычитание из выделенной области. Новое выделение вычтет из предыдущего захваченную часть. Второй способ – при активной кнопке 1 удерживать клавишу Alt. Однако трудно предсказать, которые пиксели выделит волшебная палочка в фотошопе при разных настройках параметров Допуск.
4 — Пересечение с выделенной областью. Определяет участок пересечения двух выделенных областей и оставляет его, удаляя все остальное. Второй способ — Alt + Shift.
Параметр Допуск (Tolerance) имеет особое значение. Он определяет диапазон отличия по тону выбранного цвета. То есть при малом значении (например, поставим цифру 3) будут захватываться пиксели с меньшей разницей оттенков. При увеличении допуска (например, до 120) размер выделения увеличится. Если выбран красный цвет, к нему добавятся пиксели розового и темного красного оттенков.
Смежные пиксели (Contiguous)
Этот параметр определяет пиксели, прилежащие к начальной точке выделения. Если снять галочку с этого значения, определятся пиксели выбранного цвета по всей картинке.
Сглаживание (Anti-aliasing)
При выделении в фотошопе волшебной палочкой, края могут быть неровными, «рваными». Параметр Сглаживание слегка размывает границы, тем самым сглаживает неровности.
Образец со всех слоев (Sample all layers)
По умолчанию программа распознает только с активный слой. Когда работа проводится с несколькими слоями, можно выделить волшебной палочкой какой-то цвет сразу во всех слоях. Для этого ставят галочку в параметре Образец со всех слоев. Используется эта функция крайне редко. Чтобы не испортить другие слои, не следует забывать деактивировать этот параметр.

Инструмент Волшебная палочка (Magic Wand) – один из самых старых инструментов в Photoshop .
В отличие от других инструментов, которые выделяют пиксели в изображении, основываясь на фигурах или на краях объекта, Волшебная палочка (Magic Wand) выделяет пиксели, основываясь на тон и цвет.
Многие люди разочаровываются в Волшебной палочке (Magic Wand) (давая ей недоброжелательное название «ужасная палочка »), поскольку иногда кажется, что невозможно контролировать, какие пиксели необходимо этому инструменту выделить.
В этом уроке мы рассмотрим магические свойства инструмента, и то, как палочка действительно работает, а также научимся распознавать ситуации, для которых был создан этот старинный, но по-прежнему невероятно востребованный инструмент.
Выделение с помощью инструмента Волшебная палочка (Magic Wand)
Если вы используете Photoshop CS2 или более ранние версии, вы можете выбрать Волшебную палочку (Magic Wand), просто кликнув по ней в панели инструментов. В Photoshop CS3 , Adobe представляет соседствующий с Волшебной палочкой (Magic Wand) инструмент Быстрое выделение (Quick Selection).
Поэтому, если вы пользуетесь версией CS3 и выше (здесь я использую Photoshop CS5 ), вам необходимо кликнуть по значку инструмента Быстрое выделение (Quick Selection) в панели инструментов, удерживая кнопку мыши в течение пары секунд, пока не появится выпадающее меню.
Выберите из меню Волшебную палочку (Magic Wand):
 Волшебная палочка
(MagicWand) расположена в группе с инструментом Быстрое выделение
(Quickselection) в версии Photoshop CS3
и выше.
Волшебная палочка
(MagicWand) расположена в группе с инструментом Быстрое выделение
(Quickselection) в версии Photoshop CS3
и выше.Волшебство в палочке
Прежде, чем мы рассмотрим действие Волшебной палочки (Magic Wand) на реальном примере, давайте посмотрим, как инструмент работает, и что в нем нет никакого волшебства.
Перед вами простое изображение, которое я создал, оно состоит из черно-белого градиента, разделенного поперечной красной линией по центру:

Как я уже говорил, Волшебная палочка (Magic Wand) в Photoshop выделяет пиксели, полагаясь на тон и цвет. Когда мы кликаем по участку изображения инструментом, Photoshop определяет тон и цвет участка, по которому мы кликнули, и выделяет пиксели, имеющие те же самые значения цвета и яркости. Это делает Волшебную палочку (Magic Wand) незаменимой при выделении цвета на больших участках.
К примеру, давайте предположим, что я хочу выделить горизонтальную полосу. Все, что мне нужно сделать – кликнуть где-нибудь внутри красной полосы Волшебной палочкой (Magic Wand). Photoshop увидит, что я кликнул по участку красного и тотчас же выделит каждый пиксель в изображении, который имеет тот же оттенок красного, выделив тем самым красную полосу сразу же после клика по ней:

Единственный клик Волшебной палочкой (Magic Wand) – все, что нужно для выделения всей красной полосы.
Параметры инструмента «Magic Wand» (Волшебная палочка)
Допуск (Tolerance)
Выделение однотонно-раскрашенной полосы было достаточно легким, поскольку на изображении больше не было пикселей, имеющих такие же оттенки красного, но давайте посмотрим, что будет, если я кликну Волшебной палочкой (Magic Wand) по градиенту. Я кликаю по участку серого цвета в центре градиента над красной полосой:

На этот раз Photoshop выделил центральный диапазон значения яркости, ограничиваемый пикселями, имеющими точно такой же тон и цвет, что и центральный серый участок, по которому я кликнул. Почему так? Чтобы найти ответ, нам нужно посмотреть на панель настроек инструмента в верхней части экрана. В частности, нам нужно обратить внимание на значение параметра Допуск (Tolerance):
Параметр Допуск (Tolerance) говорит Photoshop , насколько разными по тону и цвету могут быть пиксели, формирующие участок, который мы выбрали для включения в выделение. По умолчанию значение Допуска (Tolerance) установлено на 32 , это означает, что Photoshop выделит любые пиксели того же цвета, что и участок, по которому мы кликнули и добавит к ним еще пикселей 32 различных оттенков темнее и 32 оттенков ярче. В случае с моим градиентом, который включает в себя 256 уровней яркости между чисто белым и чисто черным цветами, Photoshop выделил пиксели, расположенные в диапазоне между 32 оттенками темнее и 32 оттенками ярче того серого оттенка, по которому я кликнул.
Давайте посмотрим, что будет, если я увеличу значение Допуска (Tolerance) и попробую снова. Я увеличу значение до 64 :
При Допуске (Tolerance), увеличенном вдвое по сравнению с предыдущим примером, если я кликну Волшебной палочкой (Magic Wand) в той же центральной точке градиента, Photoshop должен выделить участок в два раза больше, чем в предыдущем примере, поскольку он включает пиксели в пределах 64 оттенков темнее и 64 оттенков ярче, чем основной серый цвет, по которому я кликал.
Итак, вот, что мы имеем:

На этот раз при увеличенном значении Допуска (Tolerance), выделяемая область градиента стала вдвое больше.
Что если я хочу выделить исключительно тот оттенок градиента, по которому я кликну?
В этом случае я должен установить Допуск
(Tolerance) на 0
, что будет давать команду Photoshop
не включать никакие другие пиксели в выделение, только те, которые я обозначил кликом:
При установленном параметре Допуск (Tolerance) на 0 , я кликну снова по той же точке в центре градиента, и на этот раз мы получим очень тоненькую линию выделения. Каждый пиксель, который имеет отличный тон от того серого, по которому я кликнул, был проигнорирован:

Увеличение или уменьшение значения Допуска (Tolerance) имеет большое влияние на то, какие пиксели на изображении будут выделены Волшебной палочкой (Magic Wand).
Вы можете устанавливать Допуск
(Tolerance) на любое значение между 0 и 255
.
Чем выше значение, тем шире диапазон пикселей, которые выделит Photoshop
. Допуск
(Tolerance), установленный на 255
выделит все изображение, поэтому вам следует обычно выбирать более низкие значения.
Смежные пиксели (Contiguous)
Когда мы рассматривали настройки параметра Допуск (Tolerance) Волшебной палочки (Magic Wand), вы, возможно, заметили одну особенность. Каждый раз, когда я кликал по градиенту над красной полосой, Photoshop выделял определенный диапазон пикселей, но только в пределах градиента, по которому я кликал. Градиент под красной полосой, идентичный градиенту, по которому я кликал, был совершенно проигнорирован, даже, несмотря на то, что он содержит точно такие же оттенки серого, которые должны были быть включены в выделение.
Почему же пиксели из нижнего градиента не были включены?
Причиной тому является еще один важный параметр в панели настроек - Смежные пиксели (Contiguous).
При отмеченном параметре Смежные пиксели (Contiguous), как это установлено по умолчанию, Photoshop будет выделять только те пиксели, которые входят в число приемлемых по цвету и цветовому диапазону, определяемым параметром Допуск (Tolerance). Любые пиксели, располагаемые в пределах значений параметра Допуск (Tolerance), но отделенные от участка, по которому вы кликнули, пикселями, не входящими в указанный диапазон, выделены не будут.
В случае с моим градиентом, пиксели в нижней части градиента, которые по идее должны были быть включены в выделение, были проигнорированы, поскольку они отделены от участка, по которому я кликнул, красной полосой, цвета пикселей которой не входят в пределы, установленные параметром Допуск (Tolerance).
Давайте посмотрим, что получится, если я сниму галочку с параметра Смежные пиксели (Contiguous).
Я снова кликну по центру верхнего градиента с помощью Волшебной палочки (Magic Wand), и на этот раз, при неотмеченном параметре Смежные пиксели (Contiguous), пиксели нижнего градиента, которые находятся в пределах установленного значения параметра Допуск (Tolerance), тоже выделятся, даже несмотря на то, что они по-прежнему отделены от участка, по которому я кликнул, красной полосой:

При отключенном параметре Смежные пиксели (Contiguous), любые пиксели по всему изображению, находящиеся в заданном пределе параметра Допуск (Tolerance), будут выделены.
Дополнительные параметры
Допуск (Tolerance) и Смежные пиксели (Contiguous) – два параметра, имеющих наибольшее влияние на Волшебную палочку (Magic Wand), но есть еще парочка других параметров, имеющих незначительное значение.
Как только инструмент Волшебная палочка (Magic Wand) выделяет пиксели, она выделяет их в форме четырехугольника, у выделений иногда могут появиться неровные зубчатые края, часто называемые эффектом «лесенки ».
Photoshop может сгладить края после применения к ним легкого размытия, эта процедура более известна как Сглаживание (Anti-aliasing). Мы можем включать и отключать сглаживание у инструмента Волшебная палочка (Magic Wand), ставя или снимая галочку с параметра Сглаживание (Anti-alias) в панели настроек.
По умолчанию этот параметр включен, и в большинстве случаев вы можете его оставить включенным.
Оставьте Сглаживание (Anti-alias) включенным, для того, чтобы Волшебная палочка (Magic Wand) сгладила края выделения.Также по умолчанию, когда вы кликаете по изображению Волшебной палочкой (Magic Wand), она ищет пиксели только в пределах слоя, на котором вы работаете в данный момент. Обычно так нам и требуется использовать этот инструмент, но если ваш документ состоит из множества слоев, и вы хотите включить все слои в свое выделение, выберите параметр Образец со всех слоев (Sample all layers) в панели настроек.
По умолчанию он не отмечен:
Оставьте Образец со всех слоев (Sample All Layers) не отмеченным, чтобы ограничить свое выделение в рамках активного слоя.
Практический пример
Перед вами изображение, которое я открыл в Photoshop
.
Мне нравится это фото в целом, но небо могло бы выглядеть более интересно.
Я подумываю заменить небо на другое:

Перемещение неба означает, что для начала, я должен его выделить. Как я уже отметил ранее, Волшебная палочка (Magic Wand) отличается выделением больших участков одного цвета, а поскольку небо чисто голубое, лишь с небольшими вариациями в тонах, Волшебная палочка (Magic Wand) справится с этой задачей с легкостью.
При активном инструменте и всех его параметрах, установленных по умолчанию (Допуск (Tolerance) 32 , Смежные пиксели (Contiguous) отмечен ), я кликаю где-то в верхней части изображения:

Поскольку небо полностью голубое, у Волшебной палочки (Magic wand) не было проблем с его выделением после единственного клика. Несмотря на это, в действительности небо переходит от светло - голубого оттенка чуть выше зданий к более темному оттенку в верхней части фото, и значение Допуска (Tolerance) 32 недостаточно высоко, чтобы охватить весь диапазон значений тональности, оставляя большой участок светло – голубого оттенка над зданиями вне выделения:

Добавление выделений
Первая моя попытка создать выделение неба оказалась неудачной, поскольку значение Допуска (Tolerance) оказалось слишком мало, мне следовало бы попытаться увеличить значение Допуска (Tolerance), но есть более легкий способ исправить проблему. Как и другие инструменты Photoshop , Волшебная палочка (Magic Wand) имеет параметр «добавить к существующему выделению » (add to existing selections), который означает, что я могу сохранить выделение, которое я сделал ранее, и просто добавить к нему еще неба.
Чтобы добавить выделение, удерживайте зажатой клавишу Shift и кликните по участку, который необходимо добавить.
Вы увидите маленький знак плюс (+ ) в нижнем левом углу от курсора Волшебной палочки (Magic Wand), позволяющий нам понять, что активен параметр «добавить к выделению » (add to selection).
В моем случае, удерживая клавишу Shift , я кликну где-нибудь в области неба, которое не было включено в первоначальное выделение:

Удерживая клавишу Shift
, кликните по участку, который необходимо добавить.
Таким образом, Photoshop
добавит к существующему выделению новый участок неба.
Все, что было нужно – два клика мышью:

Выделяем то, что изначально не нужно
Итак, поскольку будет меняться небо, мне нужно, чтобы в выделение входило изображение, находящееся под небом, поскольку именно эту часть я хочу оставить. А рисование выделения с помощью таких инструментов как Многоугольное/Полигональное лассо (Polygonal Lasso) или Магнитное лассо (Magnetic Lasso) отняло бы много времени и нервов, в то время как Волшебная палочка (Magic Wand) сделала это легко и просто.
Сейчас это наиболее популярная и очень доступная техника выделения с помощью Волшебной палочки (Magic Wand) - сначала мы выделяем область, которую не хотим включать в работу, а потом просто инвертируем выделение!
Чтобы инвертировать выделение, которое выделит все, что не входило в выделение (в моем случае, все, что ниже неба) и снимет выделение со всего, что было выделено (небо), перейдите в меню Выделение (Select) в верхней части экрана и выберите Inverse (Инвертировать). Или используйте более быстрый способ инвертирования выделения – воспользуйтесь короткой командой на клавиатуре Shift+Ctrl+I (Win)/ Shift + Command + I (Mac) :

Перейдите к меню Выделение – Инвертировать
(Select – Inverse).
При инвертированном выделении небо больше не выделено, выделено лишь все, что ниже него на изображении:


Затем, я открою изображение, которым я хочу заменить первоначальное небо. Нажму Ctrl+A (Win) / Command+A (Mac) , чтобы быстро выделить все изображение, затем Ctrl+C (Win) / Command+C (Mac) , чтобы скопировать его в буфер обмена:

Я переключусь снова на свое изначальное изображение и кликну по фоновому слою в панели слоев для того, чтобы, когда я буду вставлять изображение, оно появилось в виде слоя между двумя уже существующими слоями:

В завершение я нажму сочетание клавиш Ctrl+V (Win) / Command+V (Mac) , чтобы вставить изображение в документ.
Все любят голубое небо, но иногда немного облаков может произвести большее впечатление:

Как и другие инструменты Photoshop, успешность использования Волшебной палочки (Magic Wand) зависит от того, знаете ли вы, в каких лучше применять этот инструмент.
Как мы увидели из урока, Волшебная палочка (Magic Wand) лучше всего подходит для выделения большого количества пикселей, которые имеют схожую тональность и цвет, идеально подходит для выделения и замены простого неба на фото или для изображений, объект на которых находится на однородном фоне. Используйте технику «выделяйте то, что изначально вам не нужно » в тех случаях, когда выделение участка вокруг объекта с помощью Волшебной палочки (Magic Wand) может быть быстрее и легче, чем выделение самого объекта с помощью других инструментов.
Вот и все!
Перевод: Анцыперович Александра ;