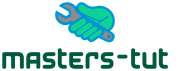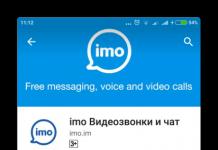Но современные технологии позволяют отображать экран планшета или смартфона на телевизоре без использования кабеля. Эта технология называется Miracast .
Miracast - стандарт беспроводной передачи мультимедийного сигнала, утверждённый объединением Wi-Fi Alliance 19 сентября 2012 года. Стандарт разработан на основе технологии Wi-Fi Direct: для передачи сигнала требуется наличие только двух совместимых устройств - приёмника и передатчика (Википедия). Согласно этой технологии для того, что бы подключить ваш планшет или смартфон на Андройд к телевизору, потребуется телевизор поддерживающий технологию Miracast и планшет или смартфон на Андройд версии 4.2 и выше (4.4, 5.0 и т.д.), никаких дополнительных устройств - Wi-Fi маршрутизаторов и других устройств не требуется .
Предлагаю на наглядном примере продемонстрировать как пфодключить планшет или смартфон на Андройд к телевизору, на примере телевизора LG на WebOS и планшета ASUS на Android 5.0.
Включение функции Miracast на телевизоре.
Включение этой функции на других телевизорах (Samsung, Philips, Sony, Toshiba и т.д.), будет происходить по аналогии.
Откройте Смарт приложения, для этого:
На стандартном пульте нажмите кнопку "Smart".
На пульте Magic Remote нажмите кнопку "Home" (домик)

Затем откройте полное меню приложений.
Выберите "Screen Share".
Таким образом, вы включили функцию Miracast на телевизоре.
Включение функции Miracast на планшете/ смартфоне Андройд.
Первым делом необходимо включить Wi-Fi. Для этого зайдите в "Настройки" и переведите переключатель в сторону включения Wi-Fi.

Теперь можно приступить к включению Miracast, для этого откройте "Настройки" на Андройд устройстве.
Внимание!!!
В зависимости от устройства (фирмы производителя, модели, версии Android, оболочки), включение данной функции, может отличатся. Вот один из примеров, как включить Miracast: необходимо зайти в "Настройки" - "Экран" - "Беспроводной экран (Miracast)" - включить и подключиться к телевизору. Ниже описано как это выглядело на тестируемом планшете.

В поле "Беспроводные сети" выбрать "Еще".

Выбрать "Play To" (беспроводное подключение к дисплею).

После этого начнется поиск вашего телевизора и спустя несколько секунд появится сетевое имя телевизора.

Нажав на него начнется подключение вашего Андройд устройства к телевизору.
Спустя несколько секунд на экране телевизора вы увидите экран вашего планшета или смартфона.
Таким образом, вы подключили ваш смартфон/ планшет с Андройд к телевизору.
Следует заметить, что при подключении с помощью технологии Miracast звук передается на телевизор и управляется с пульта от ТВ.
Отключение Miracast.
Для того что бы отключить Miracast необходимо на планшете/ смартфоне зайти в "Настройки" - в поле "Беспроводные сети" выбрать "Еще", нажать на "Play To" и кнопку "Отключить".

На мой взгляд, технология Miracast является одним из лучших способов подключения планшета или смартфона на Андройд к телевизору, поскольку она крайне проста в подключении, не требует никаких дополнительных устройств (только планшет/ смартфон и телевизор), единственный недостаток это задержка в доли секунды, играть в игры не удобно, но смотреть видео, фото, презентации - без проблем. Miracast своего рода беспроводной HDMI, который, я думаю, займет достойное место в беспроводных способах подключения к телевизору различных устройств.
Преимущества беспроводного подключения с помощью Miracast:
1) Подключение осуществляется беспроводным способом.
2) Для подключения не требуется никаких дополнительных устройств (роутеров, маршрутизаторов и т.п.)
3) Простота подключения, достаточно включить функцию Miracast на телевизоре и на планшете.
4) Защиты канала передачи данных между устройствами на основе технологии WPA2.
Недостатки технологии Miracast:
1) Небольшая задержка, не критично для просмотра видео и фото, но в игры играть не комфортно.
Видео настройки беспроводного подключения планшета/ смартфона на Android к телевизору с помощью Miracast.
Обладатели мобильных девайсов даже с достаточно большой диагональю экрана часто предпочитают просматривать фото или видео не на своем гаджете, а подключать телефон через телевизор. Современные модели и мобильных устройств, и телевизоров обладают всеми предпосылками для осуществления такого подключений. Ну а преимущества и вовсе неоспоримы.
Что можно передать с телефона на телевизионную панель?
К сожалению, подавляющее большинство пользователей ограничивается только тем, что смотрит на панели Смарт-ТВ фотографии, фильмы, и видеоролики, которые хранятся в памяти устройств. А ведь возможности современной техники куда шире.
Тут все дело в том, что при любом варианте подключения, что будет рассмотрено отдельно, можно осуществить не только перенос видео или графики на большой экран. С такой же легкостью при установке соответствующего программного обеспечения можно смотреть онлайн-телевидение, воспроизводить клипы с того же ресурса YouTube или даже управлять им с телефона или планшета, если такой сервис предусмотрен на телевизоре. Наконец, на ТВ-панель можно запросто транслировать игры или используемые на мобильных девайсах программы. Как видим, ограничений нет. Но самым главным вопросом при решении проблемы того, как передавать изображение с телефона на телевизор, в любом случае остается выбор оптимального способа подключения гаджета к панели. Рассмотрим самые распространенные варианты.
Как передавать изображение с телефона на телевизор: основные способы подключения
Условно варианты соединения мобильного устройства и ТВ-панели можно разделить на два основных типа: проводное и беспроводное. Практически все современные модели телевизоров поддерживают хоть одну технологию передачи воспроизводимых данных или имеют встроенные модули Wi-Fi. Однако и для устаревающих панелей тоже есть свои решения, хотя они и кажутся несколько громоздкими.

Среди всего того, что сегодня предлагается на рынке таких разработок, основными вариантами являются следующие:
- USB-кабель;
- обычный кабель с разъемами типа «тюльпан»;
- проводная связь через кабель MHL/HDMI;
- кабель Slim Port;
- соединение через домашние Wi-Fi-сети;
- использование специализированных технологий (Miracast, AirPlay и их аналогов).
В самом простом варианте можно использовать обычную ТВ-панель, которая подключается через порт USB, а не современные модели Смарт-ТВ. В этом случае мобильное устройство будет распознаваться исключительно как флэш-накопитель, с которого воспроизводятся записанные на нем файлы изображений, видео или аудио. Это слишком примитивно, останавливаться на таких подключениях не стоит, тем более что транслировать на экран программы, игры или потоковое видео из Интернета не получится. Можно использовать технологии UPnP, но это тоже что-то вроде USB-передачи, но без проводов. Остановимся на более функциональных методах подключения.
Использование кабеля HDMI (соединение MHL)
Итак, оговоримся сразу, что вопросы, связанные с тем, как ретранслировать изображение с телевизора на экран телефона, рассматриваться не будут по соображениям того, что это просто нецелесообразно. В данном случае нас интересуют подключения мобильных устройств к ТВ-панелям с соответствующим направлением передачи данных.

Так, самым простым способом считается соединение двух устройств посредством самого обычного кабеля HDMI. В некотором смысле такое подключение напоминает установление связи через USB, однако телефон или планшет уже не воспринимаются как съемное устройство хранения данных, а распознаются в качестве полнофункционального гаджета. Хотя наличие проводов многим может показаться технологией вчерашнего дня, такое подключение имеет ряд преимуществ, поскольку задержек с передачей изображения нет вообще. Совершенно просто можно транслировать видео в качестве Ultra HD со звуком 7.1 (DTS-HD и Dolby TrueHD) и даже заряжать мобильные девайсы, мощность которых не превышает 10 В. Для вывода изображения может использоваться три типа кабелей:
- Стандартный HDMI с переходником совместно с кабелем micro-USB для подключения внешнего питания.
- Кабель MHL, который подсоединяется к ТВ-панели через напрямую.
- Специальный 11-контактный кабель Samsung. Для подключения устройств с разъемами в 5 контактов потребуется переходник.
Первый вариант можно назвать универсальным, а вот остальные типы подключения поддерживаются ограниченным количеством ТВ-панелей и мобильных гаджетов.
Обязательные начальные условия для установки беспроводной связи
Еще одним простым решением вопроса того, как передавать изображение с телефона на телевизор, можно назвать объединение двух устройств через домашнюю беспроводную сеть.

Правда, в этом случае телевизор должен иметь встроенный Wi-Fi-модуль. Если его нет, можно приобрести внешнее подключаемое устройство, которое использует порт USB. Кроме того, например, на Android-устройствах предполагается включение режима Wi-Fi Direct. Активация такого подключения на разных моделях ТВ-панелей будет рассмотрена отдельно.
Беспроводная сеть DLNA
При установке соединения через домашнюю сеть можно использовать встроенные средства DLNA, которые имеются в Android-системах. К сожалению, в «яблочных» девайсах активировать такое соединение достаточно проблематично, но в качестве своеобразного моста можно устанавливать приложения вроде My Remote от корпорации Phillips.
Кстати, на Android тоже можно отказаться от стандартных инструментов и установить программы наподобие PlugPlayer или производить подключение через универсальный медиаплеер WD TV Live. Впрочем, и это - вариант не самый удобный, поскольку при достаточно высокой нагрузке на беспроводную сеть могут наблюдаться задержки в передаче, да и скорость подключения, установленная провайдером для домашней беспроводной сети, тоже играет не последнюю роль.
Технология Miracast
Одним из самых универсальных средств является использование специализированных технологий, непосредственно предназначенных для решения задач трансляции изображения с мобильных устройств на ТВ-панели. Это технология Miracast. У разных производителей она может иметь разное обозначение. Так, например, у Samsung это аналогичная функция Screen Mirroring, у Sony - Mirror Link, у Apple - AirPlay.

Но первопроходцами были все-таки Android-системы. Для подключения на смартфоне или планшете сначала нужно включить Wi-Fi и войти в параметры Wi-Fi Direct, а на телевизоре в качестве источника выбрать Miracast. На мобильном девайсе далее выбирается телевизор, который должен появиться в списке, после чего в настройках устанавливается вывод мультимедиа. Здесь стоит обратить внимание, что далеко не все смартфоны поддерживают поворот экрана. Но на Sony Xperia ZL при смене ориентации с книжной на альбомную картинка на ТВ-панели поворачивается автоматически. И как уже понятно, изображение с телефона на телевизор WiFi передается только в том случае, если панель представляет собой поколение Smart TV.
Подключение через AirPlay
Теперь несколько слов о «яблочной» технологии AirPlay. По сути, она является практически полным аналогом Miracast TV. Однако передача не может быть осуществлена без предмета первой необходимости - специальной приставки Apple TV, которая подключается непосредственно к телевизору.

Для использования функции видеоповтора на девайсе нужно дважды тапнуть по кнопке Home, прокрутить список доступных приложений вниз и найти AirPlay. При входе в раздел будут отображены все доступные на данный момент устройства, которые могут принимать сигнал. Достаточно выбрать подключенный медиапроигрыватель и активировать передачу.
Использование Streambels и WiDi
Программный продукт Streambels, разработанный компанией Clockworkmod, сложно назвать подобием Miracast или AirPlay. Экран мобильного девайса при подключении не дублируется. Возможно только воспроизведение файлов, как это бывает при обычном подключении через USB.

Зато технология WiDi изначально разрабатывалась как альтернатива Miracast, однако большого распространения так и не получила. До сих пор она применяется в основном в ноутбуках Intel, хотя в последнее время появились попытки ее интеграции в мобильные гаджеты.
Особенности подключения к некоторым моделям телевизоров
Теперь посмотрим на некоторые нюансы трансляции сигнала на определенные модели ТВ-панелей.
Проще всего можно вывести изображение с телефона на телевизор LG. При активированном соединении в смартфоне на телевизоре в главном меню выбирается сеть и раздел Wi-Fi Direct. После этого просто остается дождаться, пока панель определит мобильное устройство.

На телевизорах Sony кнопкой пульта ДУ выбирается раздел "Параметры", далее - меню "Руководство", затем - раздел "Другие методы", где нужно запомнить или записать параметры SSID и WPA. Их потом придется вводить при подключении смартфона.
На панелях Samsung в главном меню выбирается раздел "Сеть", после чего переключатель напротив строки «Прогр.АР» устанавливается во включенное положение. После этого нужно перейти в раздел ключа безопасности и установить уникальный пароль для доступа к соединению. Только после этого на Android-устройстве выбирается точка доступа, производится подключение к сети, а при выборе файла нажимается кнопка Share.
Возможные проблемы при воспроизведении
Итак, вопрос того, как передавать изображение с телефона на телевизор, уже разобран. Однако при задействовании подключения любого типа нужно обратить внимание и на некоторые возможные проблемы, связанные с нарушениями в трансляции.
Прежде всего это касается случаев использования Miracast. При таком подключении могут наблюдаться обрывы связи, если между телевизором и мобильным устройством есть преграды. Считается, что чем меньше расстояние между устройствами, тем лучше.
Некоторые девайсы обладают возможностью трансляции файлов, защищенных от копирования, однако те же ТВ-панели Phillips их воспроизведение не поддерживают.
Нагрузка на беспроводную сеть может многократно возрастать, поскольку при воспроизведении потокового видео изображение сначала передается на мобильное устройство, а только потом воспроизводится на телевизоре. Как следствие - задержка, торможение, отставание звука от видео и т. д. Наконец, далеко не все мобильные устройства поддерживают создание двух подключений. Например, некоторые модели смартфонов Sony могут подключаться либо к Интернету, либо к Miracast (Mirror Link).
Вместо послесловия
Но в целом вопрос того, как передавать изображение телефона на телевизор, решается достаточно просто. В любом случае из всего вышепредложенного можно выбрать для себя что-то подходящее. Среди множества советов отдельно можно выделить рекомендации по поводу того, что при любом типе подключения желательно иметь и мобильное устройство и телевизор одного производителя. В этом случае проблем не будет вообще.
Технология Miracast позволяет передавать данные со смартфона, планшета, ноутбука на экран телевизора с помощью беспроводной сети. Особенно популярной функция стала с выходом Windows 8.1 и Windows 10, потому что в этих версиях системы она поддерживается по умолчанию.
Включение на Windows 10
Чтобы включить Miracast на Windows 10, необходимо нажать на клавиатуре сочетание клавиш Win+P и выбрать в меню вариант «Подключение к беспроводному дисплею».
Сделав это, вы запустите поиск беспроводных дисплеев. Чтобы монитор или телевизор определился, на нем тоже следует предварительно включить функцию Miracast. Если в настройках ТВ такой опции нет, просто включите Wi-Fi-адаптер.
Добавить устройство можно также через «Параметры» Windows 10:

Если соединение установится, то вы увидите на экране телевизора ту же картинку, что и на дисплее ноутбука. Чтобы разорвать связь, отключите Miracast или Wi-Fi на ТВ или удалите устройство в параметрах Windows 10.
Неполадки и их устранение
Технология Miracast стала массовой не так давно, поэтому её работа не до конца отлажена. В результате, несмотря на простоту установки соединения, многие пользователи сталкиваются с тем, что связь постоянно обрывается или вообще не появляется. Проблема может возникнуть уже на этапе выбора подключения к беспроводному дисплею – такого пункта просто не будет в меню, вызываемом сочетанием Win+P. Возможные причины неполадки:
- Адаптер Wi-Fi на ноутбуке или ПК не поддерживает технологию Miracast.
- Нет необходимых драйверов для модуля беспроводной связи.
Если ноутбук был выпущен до 2012 года, то, вероятнее всего, его модуль Wi-Fi просто не поддерживает Miracast. Если же ноутбук (или Wi-Fi адаптер отдельно) новый, то попробуйте скачать с официального сайта и установить драйверы WLAN (Wi-Fi).
Если вы не сможете найти на свою модель драйверы на Windows 10, инсталлируйте ПО для более ранних версий – Windows 8.1, Windows 8.
Еще одна возможная проблема – невозможность установить соединение с телевизором. В первую очередь необходимо убедиться, что телевизионное оборудование вообще поддерживает технологию Miracast. Следующим шагом будет обновление драйверов Wi-Fi-адаптера.
К сожалению, иногда эти меры не приносят результата. Конкретное решение предложить также трудно, потому что часто речь идет о банальном конфликте устройств из-за несовершенства технологии. Но в крайнем случае ТВ и лэптоп всегда можно соединить с помощью HDMI-кабеля.
Нет похожих статей.
Сначала было HDMI, хотя не совсем, но HDMI является основным способом для передачи видео и аудио от устройств к телевизору или внешнему монитору в течение более десяти лет.
Однако, несколько лет назад, появился новый конкурент – Miracast. Это технология, которая обещает подключения компьютеров и устройств всех видов экранов, без использования проводов и без необходимости какого-либо специального оборудования.
Что такое и что делает Miracast
Miracast это технология, которая позволяет создать беспроводное соединение на компьютере, ноутбуке, планшете, смартфоне, проекторе или внешнем мониторе.
Это называется скринкаст (или проекционный экран) и означает, что может передавать изображение и звуковой поток с устройства на телевизор или внешний монитор, к которому вы устанавливаете беспроводное соединение.
В основном это дает то же самое, что кабель HDMI. Некоторые даже называют его «HDMI Wi-Fi» или «Wireless HDMI».
Wi-Fi Alliance запустила программу сертификации под названием Wi-Fi CERTIFIED Miracast ™ в 2012 году и с тех пор, многие производители электронных устройств приняли этот стандарт.
Он получил большую поддержку со стороны Intel в первые дни, вероятно, потому, что Intel имела собственное решение под названием Intel WiDi, когда Miracast еще не был выпущен.
Как работает Miracast
Miracast является стандартом, который опирается на беспроводные сетевые соединения Wi — Fi Direct, которая позволяет передавать видеопоток на внешний дисплей с максимальным разрешение Full HD 1080p и объемным звуком 5.1.
Это значит, что сеть работает путем создания прямого соединения между беспроводным устройством и внешним экраном.
Она не нуждается в вашей беспроводной домашней сети. Так или иначе, эта технология очень похожа на специальные сети.
Для подключения к внешнему экрану, устройство создает беспроводную сеть, используя сетевые стандарты WPS (Wi-Fi Protected Setup) и WPA2 обеспечивая между ними вполне безопасную связь.
Miracast имеет хорошую особенность: ей все равно, какое видео или аудио транслировать с вашего устройства на внешний дисплей.
Вы можете передавать защищенные от копирования файлы, DVD фильмы, музыкальные компакт — диски и любой другой тип, независимо от кодеков или используемых форматов.
Как использовать Miracast
Стандарт Miracast относительно молод, он был выпущен в конце 2012 года, однако, получил внимание от многих крупных компаний в мире технологий. В результате, вы можете использовать его на большом количестве устройств.Miracast поддерживает Microsoft Windows 8.1 и Windows Phone 8.1, Windows 10 и Windows 10 Mobile, Google Android 4.2 Jelly Bean и более новые версии, многие телевизоры Smart TV.
Если ваш телевизор или внешний монитор не поддерживает эту технологию вы можете просто купить адаптер, который подключается к порту HDMI.
Есть много вариантов на выбор — вот некоторые примеры популярных адаптеров: Microsoft Wireless Display Adapter, Acer MWA2 MHL и Streaming Stick HDMI ПНИ EZCast

Как включить Miracast
Подключение устройств к внешним дисплеям с помощью Miracast является простым процессом, но многое зависит от платформы и операционной системы.
Miracast — технологические преимущества и недостатки
Есть много преимуществ в использовании технологии Miracast, так что есть шанс, что этот стандарт будут принимать все больше и больше людей и компаний в ближайшем будущем. Вот некоторые из них:
- Он поможет вам избавиться от кабеля и устанавить беспроводное соединение.
- Соединения между устройствами очень легко настроить.
- Вам не нужен порт HDMI на вашем смартфоне или планшете, чтобы использовать внешний дисплей.
- Вам не нужна беспроводная сети в вашем доме. Вам даже не нужен маршрутизатор.
- Вы можете взять адаптер с собой, когда путешествуете и использовать его для передачи видео с вашего смартфона, планшета или ноутбука на любой телевизор или дисплею с HDMI или USB-портом, в зависимости от адаптера, который вы используете.
Как и все остальное в этом мире, Miracast имеет недостатки. Вот некоторые из основных моментов:
- Проблемы стабильности – хотя технология сертифицирована, устройства спроектированы таким образом, чтобы их взаимосвязь была быстрой и легкой, а некоторые соединения Miracast не являются стабильными. Это в значительной степени зависит от качества устройств, которые вы используете.
- Задержка соединения не нормируется. Это значит, что вы можете увидеть задержки между тем, что отображается на устройстве, которое передается и экраном, показывающим изображение.
Технологии от Google и Apple, AirPlay немного лучше, потому что они позволяют выполнять многозадачность.
В целом это великолепная технология, которая может изменить способ взаимодействия экранов.
Представьте себе, что все экраны в вашем доме без проводов передают видео и звук.
Представьте, что вы можете подключить свой смартфон или планшет к любому близлежащему экрану.
Если технология будет по-прежнему все время совершенствоваться, то мы сможем полностью избежать кабелей, которые используем для подключения экранов. Успехов.
Если размера экрана ноутбука вам недостаточно, или вы хотите расширить функциональность телевизора за счет подключения лэптопа, то есть несколько способов связать эти два устройства. Самый простой вариант – использовать для соединения . Но проводное подключение доставляет неудобства: оборудование нужно размещать рядом, прятать кабели.
Проблема решается просто: если вы разберетесь, как подключить ноутбук к телевизору через wifi, то сможете установить стабильное подключение без лишних проводов, которые мешают нормально передвигаться по комнате. Рассмотрим три основных способа установки беспроводной связи по стандарту Wi-Fi.
Как подключить ноутбук к телевизору через wifi
Настройка домашнего сервера
Не пугайтесь заголовка, вам не понадобятся никакие специальные знания, чтобы настроить в среде Windows домашний сервер. Для корректной работы лэптоп и ТВ должны быть подключены к одной беспроводной точке. Если на телевизоре поддерживается технология Wi-Fi Direct, то установить связь можно напрямую, без роутера.
Чтобы подключить ТВ к Wi-Fi:
Когда оба устройства будут подсоединены к одной беспроводной сети, настройте на компьютере DLNA-сервер. Щелкните правой кнопкой и по значку беспроводного подключения на панели уведомлений и запустите «Центр управления сетями».
Посмотрите значение сети; если у вас общественная сеть, измените её на частную.

Подготовка завершена, теперь нужно «расшарить» папки, медиаконтент из которых вы хотите воспроизводить на экране ТВ. Посмотрим, как это делается, на примере каталога «Музыка».

После настройки DLNA на компьютере возьмите пульт от ТВ и найдите в параметрах устройства пункт, отвечающий за воспроизведение контента с внешних источников. Например, на LG вам нужно в меню «SmartShare» выбрать пункт «Подключение ПК», чтобы получить доступ к расшаренным папкам.
Чтобы посмотреть медиафайл, который хранится на ноутбуке, щелкните по нему правой кнопкой и откройте меню «Воспроизвести на…». Выберите ТВ – трансляция начнется автоматически.
Примечание: видеофайлы в формате MKV не воспроизводятся через DLNA-сервер. Если вы скачали видео с YouTube или загрузили фильм из другого источника, то убедитесь, что файл имеет расширение AVI или выполните конвертирование.
Дублирование экрана с помощью WiDi (Miracast)
Необязательно настраивать сервер DLNA и «расшаривать» папки. Если ноутбук собран на базе процессора Intel третьего поколения, оснащен модулем Wi-Fi Intel, и на нем была предустановленна версия Windows 8.1, то это значит, что лэптоп поддерживает прямую передачу данных по технологии Wi-Fi Direct. Дополнительно может потребоваться установка компонента Intel Wireless Display. Подробнее о технологии можно узнать на сайте Intel; там же можно скачать инструмент WiDi Compatibility Tool, который проверит аппаратное и программное обеспечение, а затем сообщит сможет ли ваша система работать с WiDi.
На ТВ для прямого соединения должна поддерживаться технология Miracast (WiDI). Раньше для этого требовался специальный адаптер, сегодня же большинство современных моделей поддерживают эту технологию по умолчанию.

Сопряжение устройств выполнено. Теперь изображение с экрана лэптопа будет дублироваться на ТВ.
Адаптеры для старых моделей
Если на телевизоре нет модуля вай-фай, но есть порт HDMI, то вы можете установить беспроводное соединение с помощью адаптеров и микро-ПК. Несколько вариантов:
- Android Mini PC.
- Google Chromecast.
- Miracast-адаптер.
- Intel Compute Stick.
Эти устройство позволяют расширить функциональность телевизора. Например, основной функцией Google Chromecast является трансляция видео с компьютера на ТВ, а Miracast-адаптер поможет настроить дублирование изображения с экрана лэптопа. Важно перед покупкой этих девайсов убедиться, что ваш телевизор сможет с ними работать. Внимательно ознакомьтесь со спецификацией оборудования, чтобы понять, стоит ли вам пытаться расширить его возможности.