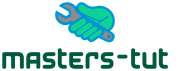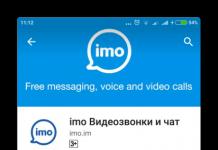Передняя панель
Светодиодные индикаторы расположены на передней панели (слева направо).

Задняя панель

На задней панели расположены следующие элементы (слева направо).
ON/OFF : Включение/Выключение питания.
POWER
:
Разъём для подключения питания. Используйте адаптер питания, входящий в комплект поставки беспроводного маршрутизатора TL-WR841ND
1,2,3,4 (LAN)
:
Эти порты (1,2,3,4) используются для подключения маршрутизатора к компьютерам локальной сети.
WAN
:
WAN-порт используется для подключения сети Ethernet (провайдер).
WIFI ON/OFF: Используется для включения/выключения беспроводной трансляции.
WPS/RESET
:
Данная кнопка используется для включения WPS и для сброса настроек маршрутизатора. Чтобы включить/выключить WPS, просто нажмите эту кнопку, не удерживая ее больше пяти секунд; для СБРОСА настроек нажмите кнопку и удерживайте ее более пяти секунд. .
Беспроводные антенны
:
служат для приёма и передачи данных по беспроводному подключению.
Подключение маршрутизатора
- Выберите подходящее место для маршрутизатора. Рекомендуется размещать маршрутизатор в центре беспроводной сети.
- Отрегулируйте положение антенны. Чаще всего наилучшим является вертикальное положение.
- Подключите компьютер к локальной сети через порты LAN маршрутизатора (если у вас уже есть адаптер беспроводной сети и если вы хотите воспользоваться подключением по беспроводной сети, вы можете пропустить этот шаг)
- Подключите входящий Ethernet кабель к порту WAN маршрутизатора
- Подключите адаптер питания к соответствующему разъему маршрутизатора, а другой его конец вставьте в розетку. Включите маршрутизатор, нажав на кнопку ON/OFF.
Настройка компьютера для подключения к маршрутизатору:
- В настройках протокола TCP/IP вашего компьютера выберите Получить IP-адрес автоматически .
Для доступа к настройке маршрутизатора откройте веб-браузер и введите адрес по умолчанию http://192.168.0.1 в адресной строке браузера.
Появится окно входа в систему, аналогичное тому, как представлено на изображении ниже. В поле Пользователь и Пароль введите admin
, используя нижний регистр. Затем нажмите кнопку OK
или клавишу Enter.

Настройка маршрутизатора
После ввода Логина и Пароля откроется главное окно Состояния и меню настройки маршрутизатора. Настройку оборудования можно произвести двумя способами: Быстрая и Индивидуальная настройка.Быстрая настройка
Для проведения быстрой настройки необходимо в Главном меню выбрать пункт Быстрая настройка
После этого откроется диалоговое окно, которое позволяет выбрать необходимые параметры подключения. В первом окне необходимо выбрать Далее
.
После чего появится окно с выбором типа вашего подключения. Маршрутизатор поддерживает пять наиболее распространенных способов подключения к Интернет – Динамический IP-адрес, Статический IP-адрес, PPPoE, L2TP и PPTP. 
При выборе типа подключения Динамический IP
вы попадете сразу на страницу настроек Беспроводного режима.
При выборе типа подключения Статический IP-адрес
, отобразится следующее окно 
Настройки которые необходимо ввести в соответствующие поля предоставляются провайдером.
IP-адрес
– Это WAN IP-адрес, видимый внешним пользователям в сети Интернет (включая вашего поставщика Интернет-услуг). Укажите IP-адрес в этом поле.
Маска подсети
– Маска подсети, используемая WAN IP-адресом.
Основной шлюз
– При необходимости укажите IP-адрес.
Первичный DNS-сервер
– При необходимости укажите IP-адрес DNS-сервера.
Вторичный DNS-сервер
– Если вы получили от поставщика Интернет-услуг адрес другого DNS-сервера, укажите его в этом поле.
При выборе типа подключения PPPoE
, отобразится следующее окно 
Имя пользователя/Пароль
– Укажите Имя пользователя
и Пароль
, полученные от поставщика Интернет-услуг. Эти поля чувствительны к регистру.
Подтвердить пароль –
Введите еще раз пароль, полученный от поставщика Интернет-услуг, чтобы убедиться, что введенный вами пароль правильный. Если пароль отличается от значения, введенного при подтверждении пароля, появится окно в котором будет написано что пароль не совпадает с ранее введенным.
Динамический IP-адрес
– Используйте динамический IP-адрес, предоставленный поставщиком Интернет-услуг, для подключения к локальной сети.
После нажатия на кнопку ДАЛЕЕ
появится окно с настройками беспроводной сети.
Беспроводное вещание
– Выбрав соответствующий элемент из выпадающего меню, вы можете включить/выключить функцию.
Имя беспроводной сети
– Укажите значение длиной до 32 символов. SSID по умолчанию TP-LINK_XXXXXX (XXXXXX – последние шесть уникальных символов MAC-адреса маршрутизатора). Данное поле является чувствительным к регистру. Например, TEST
и test
– это разные значения.
Регион
– Выберите значение из выпадающего списка Россия.
Режим – Режим беспроводной передачи данных маршрутизатора. Позволяет выбрать стандарт вещания b, g, n или смешанный. Оптимальной настройкой является смешанный режим, т. к. позволяет автоматически подключаться к любому устройству, независимо от стандарта вещания (устройства).
Ширина канала
– Выберите соответствующее значение из выпадающего списка. Значение по умолчанию Авто
при котором устройство автоматически регулирует ширину канала для клиентов (лучше не изменять).
Канал
– В этом поле указывается рабочая частота, которая будет использоваться. Значение по умолчанию Авто
, таким образом, точка доступа выберет подходящий канал автоматически. Менять канал беспроводного подключения не обязательно.
Отключить защиту
– Функция обеспечения безопасности может быть включена или выключена. При выключенной функции беспроводные станции могут подключаться к маршрутизатору без применения шифрования (без пароля - сеть не защищена). Настоятельно рекомендуем выбрать одну из опций для обеспечения безопасности.
WPA-PSK/WPA2-PSK
– Выбор WPA на основе пароля PSK.
Пароль PSK
– Можно использовать символы формата ASCII
или Шестнадцатеричные
символы
При выборе ASCII,
ключ может содержать цифры от 0 до 9 и буквы от A до Z и его длина должна составлять от 8 до 63 символов. При выборе Шестнадцатеричный,
ключ может состоять из цифр от 0 до 9 и букв от A до F, а его длина должна быть в пределах от 8 до 64 символов. Следует иметь в виду, что ключ является чувствительным к регистру. Это означает, что использование прописных и строчных букв влияет на его значение. Вам стоит записать где-нибудь ключ и другие настройки защиты беспроводной передачи данных.
Без изменений – При выборе этой опции конфигурация беспроводной передачи данных останется без изменений!
Нажав кнопку Далее,
Вы окажетесь в окне Завершение
. Нажмите кнопку Завершить
для завершения Быстрой настройки
. 
Маршрутизатор настроен и готов к работе.
ИНДИВИДУАЛЬНАЯ НАСТРОЙКА МАРШРУТИЗАТОРА
hПосле успешного входа в маршрутизатор в левой части веб-утилиты вы увидите пятнадцать основных меню. В правой части содержатся справочная информация и инструкции. 
Первый пункт меню СОСТОЯНИЕ
. В нем отображается общая информация о состоянии устройства. Информация в данном окне доступна только для чтения и не подлежит редактированию.
Для индивидуальной настройки роутера необходимо в меню выбрать пункт СЕТЬ , а в всплывающем меню выбрать раздел WAN .

Выбрав Сеть - WAN
вы можете настроить параметры сети.
Настройка подключения по DHCP
Если вы используете получение IP адреса по DHCP (автоматическое получение настроек), выберите Динамический IP , и маршрутизатор автоматически получит IP-параметры.
В этом окне показано как параметры WAN, включая IP-адрес, маску подсети, основной шлюз и так далее, динамически назначаются вашим провайдером. Чтобы обновить параметры, необходимо нажать кнопку Обновить . Чтобы сбросить значения, воспользуйтесь кнопкой Освободить.
Размер MTU
– Обычно значение MTU
(максимального размера пакета) для большинства сетей Ethernet составляет 1500 байт. Рекомендуем не изменять это значение.
Первичный DNS и Вторичный DNS
назначаются автоматически. Использовать данную функцию при динамическом присвоении IP адресов не нужно.
Имя узла
- Данная опция позволяет назначить имя узла маршрутизатора (не используется в вашей сети).
Получить IP-адрес с помощью Unicast DHCP
– DHCP-сервера некоторых поставщиков Интернет-услуг не поддерживают приложения широковещательной передачи (данная опция в вашей сети не используется).
Нажмите кнопку Сохранить
для сохранения настроек.
Настройка PPOE соединения
Если у Вас используется подключение через протокол PPPoE, то вам следует выбрать вариант WAN: PPPoE/Россия PPPoE
. 
Необходимо при настройке подключения через PPPoE указать следующие параметры:
Имя пользователя/Пароль – Укажите имя пользователя и пароль, полученные от поставщика от провайдера. Эти поля чувствительны к регистру.
Вторичное подключение – В данном поле необходимо выбрать тип подключения Динамический IP .
Режим подключения WAN – В данном разделе необходимо выбрать пункт Подключить автоматически (При сбое подключения происходит его автоматическое восстановление).
После выбора параметров на данной странице необходимо нажать кнопку Сохранить .
Настройка беспроводного подключения
В меню Беспроводной режим
нужно выбрать Настройки беспроводного режима
. 
В данном пункте меню производится базовая настройка параметров.
Имя сети
– В данном пункте необходимо ввести название вашей сети, к которой вы будете подключаться. Укажите значение длиной до 32 символов. Идентификатор SSID по умолчанию TP-LINK_XXXXXX (XXXXXX – последние шесть уникальных символов MAC-адреса маршрутизатора). Данное поле является чувствительным к регистру. Например, TEST
и test
– это РАЗНЫЕ значения.
Регион – В данном пункте необходимо выбрать Россия.
Режим – Выберите режим 11bgn смешанный. Данный режим позволяет подключиться всем беспроводным станциям стандартов 802.11b, 802.11g и 802.11n подключаться к маршрутизатору.
Ширина канала – Выберите ширину канала Автоматически .
Канал
- В данном поле выставляется рабочая частота, которую вы собираетесь использовать. По умолчанию стоит режим Авто,
таким образом, точка доступа самостоятельно в автоматическом режиме выберет наиболее подходящий канал.
Данный параметр нужно оставить в режиме Авто.
Максимальная скорость передачи (Тх)
- В данном поле вы можете ограничить максимальную скорость передачи данных маршрутизатора (Tx).
Включить беспроводное вещание
– Беспроводной режим маршрутизатора может быть включён или отключён для обеспечения доступа беспроводных станций. Беспроводное вещание может быть включено/выключено с помощью кнопки WIFI ON/OFF на маршрутизаторе. По умолчанию данный пункт должен быть включен.
Включить широковещание SSID - Когда беспроводные клиенты проводят поиск беспроводной сети, к которой они хотят подключиться, они увидят идентификатор SSID (название сети), посылаемый маршрутизатором. Если вы отметите галочкой ячейку Включить широковещание SSID , то беспроводной маршрутизатор будет открыто в широковещательном режиме передавать своё имя (SSID). Если галочка не стоит, то название сети отображаться в списке сетей не будет и для подключения необходимо будет в ручном режиме вводить параметры сети для подключения.
WDS-
Данное поле должно быть отключено (не заполнено).
Нажмите кнопку Сохранить
для применения ваших настроек.
Настройка безопасности беспроводной сети.
Выбрав в меню Беспроводной режим - Защита беспроводного режима , вы можете настроить параметры безопасности вашей беспроводной сети.

Отключить защиту – Если вы не хотите использовать защиту беспроводной сети, нажмите на соответствующий пункт. В данном случае ваша сеть не будет защищена и будет возможно подключенния любого WiFi устройства без пароля. (не рекомендуется)
Версия – Необходимо выбрать версию алгоритма шифрования WPA-PSK из выпадающего списка. Оптимальным режимом является тип WPA-PSK (общий ключ WPA).
Шифрование – При выборе WPA-PSK или WPA в качестве Типа аутентификации можно указать одно из следующих значений: TKIP или AES в качестве алгоритма шифрования. (не рекомендуется подключать тип шифрования TKIP , т.к. данное шифрование не поддерживается стандартом вещания 802.11n). В данном пункте настройки необходимо выбрать стандарт AES .
Пароль беспроводной сети
– Здесь можно указать пароль длиной от 8 до 63 символов в кодировке ASCII (то есть допустимо использовать буквы и цифры латинского алфавита заглавные и строчные).
Период обновления группового ключа
– В данном поле должно стоять значение 0.
На этом настройка вашего маршрутизатора завершена и он готов к работе.
Здравствуйте, сегодня мы поговорим о настройке самого популярного роутера на просторах СНГ — TP-LINK TL-WR841N. Для весьма низкой цены он обладает достойными качествами, такими как качественная работа, простота подключения и простота настройки Также внутренний интерфейс позволяет выполнять основные настройки. Но так как это бюджетный роутер, многого от него ожидать не стоит. Все, что он может — это принимать интернет по проводу и раздавать его по WiFi и по проводу на другие устройства. Я не буду рассказывать вам о его характеристиках, это все подробно описано на странице отзывов (можете найти её самопомощью поиска или зайти в раздел «отзывы»). Здесь мы будем рассматривать подробную инструкцию по настройке TP-LINK TL-WR841N.
Подключение роутера TP-LINK TL-WR841N
Основное правила, которое я всем рекомендую, настраивать TP-LINK TL-WR841N, соединив его проводом с компьютером или ноутбуком. Настраивать роутер по Вай Фай можно, но я крайне не рекомендую этого делать, поэтому подключаем роутер по следующей схеме.
Исходя из рисунка и собственной интуиции мы можем построить простую схему подключения:
- Берем блок питания и подключаем его к роутеру (в специальный разъем, он там один), затем включаем его в розетку, теперь нажмем на кнопку Вкл./Выкл. питание . После этого у вас должен загореться индикатор сети на передней панели (первый слева), также может загореться (и мигать) второй индикатор (системный) — это означает что роутер готов к работе.
- Затем берем интернет провод вашего провайдера и подключаем его в разъем WAN (Интернет). Должен начать мигать четвертый индикатор слева.
- Теперь берем короткий провод (пачкорд), идущий в комплекте, и подключаем его к любому из разъемов LAN, а другой конец провода подключаем к сетевой карте компьютера.
Вот и все, на этом подключение закончено.
Сбросить настройки роутера TP-LINK TL-WR841N
Я всегда советую тем, кто настраивает роутер в первый раз после покупки, сбросить настройки роутера на заводские. Вы можете спросить зачем это делать, если и так роутер должен быть на заводских настройках. Но в моей практике встречалось, что роутер уже кем то настраивался ранее. Также сброс настроек пригодится если вы во время настройки роутера допустили ошибку и не знаете где именно. Сделать это очень просто. На задней панели роутера есть кнопка, подписанная как WPS/Reset, жмем на неё и удерживаем в течений 20-30 секунд. После чего, подождав пару минут, роутер полностью перезагрузится и выставятся настройки по умолчанию.
Вход на роутер TP-LINK TL-WR841N
После того как мы подключили роутер к интернету и компьютеру, нам нужно войти в интерфейс роутера. Для этого открываем любой браузер (Опера, Гугл хром, Яндекс браузер, Мазила) и в адресной строке вводим : 192.168.0.1. Также есть универсальный адрес роутеров тп-линк — это «https://tplinklogin.net». Введя любой из этих адресов, жмем на кнопку Еnter. Перед вами откроется окно авторизации, в котором вас попросят ввести Имя пользователя и пароль. По умолчанию имя -admin, пароль-admin. После ввода жмем на кнопку «Вход».
Смена пароля по умолчанию TP-LINK TL-WR841N
Многие мастера рекомендуют менять пароль по умолчанию в целях безопасности. Моё мнение по этому поводу такое: если у вас нет доверия к тем людям, которые будут иметь доступ к вашей домашней сети, тогда стоит поменять. Если же вы уверены в этих людях, тогда менять не стоит. Дело в том, что пароль к роутеру обычно ставят один раз и быстро его забывают, так как он редко нужен после настройки. Когда же понадобится, вы не сможете его вспомнить и вам придется снова сбрасывать настройки роутера. Но не объяснить как менять пароль на роутере я не могу.
После того как вы попали в интерфейс роутера в левом меню, в самом низу, будет раздел «Системные инструменты». В нем выбираем пункт «пароль». Откроется окно с полями для заполнения, заполним их:
- Предыдущее имя пользователя — если настройки были по умолчанию, то вводим admin.
- Предыдущий пароль — также, если настройки по умолчанию -вводим admin.
- Новое имя пользователя — вы можете вписать любое имя. Но опять же, я не советую его менять лучше оставить admin.
- Новый пароль — придумываем новый пароль и вписываем его.
- Подтвердите пароль — повторяем придуманный нами пароль.
Также обратите внимание на красную надпись сверху которая гласит «Имя пользователя и пароль не должны превышать 14 символов в длину и не должны включать пробелы!»
После того как все данные вписаны, жмем на кнопку «Сохранить».
Настройка интернета на роутере TP-LINK TL-WR841N
Перед тем как приступить к настройке интернета, вам нужно определиться какой тип подключения использует ваш провайдер. Также вы должны узнать какие параметры вы должны заполнить. В основном, все данные есть в договоре, но иногда приходится звонить в тех поддержку провайдера. Ниже в каждом типе подключения я укажу какие поля заполнять и какие данные вписывать. Хотел также сказать, не бойтесь звонить в тех поддержку, эти данные они должны предоставлять бесплатно.
Основная страница настройки интернета находится в разделе «Сеть» -> пункт «WAN». Здесь в поле «Тип подключения WAN:» мы и будем выбирать наш тип подключения.
Динамический тип подключения интернета
Данный тип подключения стоит по умолчанию в настройках роутера, поэтому если у вашего провайдера этот тип, то после подключения роутера у вас должен заработать интернет.
Если же вам нужно выбрать этот тип подключения, сменив его с другого типа, то сделать это можно перейдя в раздел «Сеть»- пункт «WAN» и в поле «Тип подключения WAN» выбрав «Динамический ip-адрес». После чего жмем на кнопку «Определить», ждем пока произойдет загрузка данных и жмем на кнопку «Сохранить».
Тип подключения Статический.
Здесь вам нужно знать ряд параметров, таких как: » IP-адрес, Маска подсети, Основной шлюз, Первичный DNS «. Данные параметры должны быть указаны в договоре от провайдера, также их можно узнать из настроек сетевой карты компьютера, который был подключен к интернету (как это сделать описано в статье настройка сетевой карты ссылка на неё выше). Или вы можете просто позвонить в тех поддержку и выяснить эти параметры. Давайте заполним все поля:
- Тип подключения WAN — выбираем «Статический IP-адрес».
- IP-адрес — вы должны знать.
- Маска подсети — вы должны знать.
- Основной шлюз — вы должны знать.
- Размер MTU (в байтах) — скорей всего, будет по умолчанию 1500, если провайдер ничего о нем не говорил дополнительно. Но если провайдер указал свой размер — ставьте его.
- Первичный DNS — вы должны знать.
- Вторичный DNS — этот параметр может предоставить вам провайдер, но я рекомендую указывать DNC сервера от гугл, 8.8.8.8
Тип подключения PPPoE
Данный тип подключения используют большое число компаний, из них крупнейшие ТТК, Ростелеком, Дом.ру. Вам обязательно нужно будет знать логин и пароль для подключения к интернету. Эти данные должны быть указаны в договоре с провайдером. Если вы потеряли договор, то придется позвонить в тех поддержку. Давайте заполним все поля:
- Тип подключения WAN — выбираем «PPPoE/Россия PPPoE».
- Пароль — вы должны знать.
- Подтвердите пароль — вы должны знать.
- Вторичное подключение — здесь все непросто. По умолчанию провайдеры не предоставляют данную услугу, поэтому точка стоит на «Отключить», но если вы заказывали дополнительные параметры, такие как Статический ip, то вам нужно выбрать соответствующий пункт и вести данные.
- Режим подключения WAN — здесь ставим точку на «Подключить автоматически».
Тип подключения PPTP
Популярный тип подключения используется многими провайдерами, одни из лидеров — Аист Тольятти, Уфанет (UfaNet). Для настройки вам нужно знать «Имя пользователя, Пароль, IP-адрес или Имя сервера VPN». Все эти данные должны быть указаны в договоре с провайдером. Также их можно узнать у провайдера, позвонив в тех поддержку. Теперь заполним все поля:
- Тип подключения WAN — выбираем «PPTP /россия PPTP».
- Имя пользователя — вы должны знать.
- Пароль — вы должны знать.
Тип подключения L2TP
В сравнении с остальными, достаточно новый тип подключения. Самый крупный провайдер, который использует данный тип подключения, — Билайн. Требуется знать параметры «Имя пользователя, Пароль, IP-адрес или Имя сервера VPN». Заполним все поля:
- Тип подключения WAN — выбираем «L2TP /Россия L2TP»
- Имя пользователя — вы должны знать.
- Пароль — вы должны знать.
- IP-адрес/Имя сервера — вы должны знать.
- IP-адрес — не нужно указывать, если вы не заказывали у провайдера дополнительную услугу «Статический IP».
- Маска подсети — не нужно указывать, если вы не заказывали у провайдера дополнительную услугу «Статический IP».
- Основной шлюз — не нужно указывать, если вы не заказывали у провайдера дополнительную услугу «Статический IP».
- DNS — не нужно указывать, если вы не заказывали у провайдера дополнительную услугу «Статический IP».
- IP-адрес Интернет — не требует заполнения.
- Интернет DNS — не требует заполнения.
- Размер MTU (в байтах) — если провайдер не указал к заполнению данный параметр, оставляем по умолчанию.
- Максимальное время простоя — тем, у кого безлимитный интернет, ставим «ноль», остальные — на свое усмотрение в минутах.
- Режим соединения — ставим точку напротив «Подключить автоматически».
Настройка Wi-Fi на роутере TP-LINK TL-WR841N
Перед тем как настраивать WiFi, убедитесь что интернет на компьютере работает. Для этого в том же браузере откройте новую вкладку и попытайтесь открыть любой сайт. Если все нормально, то приступаем к настройке WiFi. Дальше я подробно объясню не только как настроить вай фай, но и какие возможности есть у роутера тп линк тл в841н. Самое главное, проверьте включен ли вай фай на роутере. За это отвечает переключатель на задней панели роутера, нужно чтобы он стоял в положений «ON».
Настройка имени Wi-Fi сети
Первым этапом настройки беспроводной сети будет настройка названия сети. Это то имя, которое будет отображаться в списке доступных беспроводных подключений. Для начала перейдем в раздел «Беспроводной режим»-> выберем пункт «Настройки беспроводного режима». На открывшейся странице заполним поля:
- Имя сети — любое, латинскими буквами, с цифрами.
- Регион — здесь выбираем страну, в которой вы проживаете, для стран бывшего СНГ подойдет «Россия». Но можно указать и свою страну, если она есть в списке.
- Режим — 11bgn смешанный.
- Ширина канала — ставим «Авто».
- Канал — выберем один из последних, так как рядом могут быть другие роутеры и лучше чтобы ваши каналы не совпадали.
- Максимальная скорость передачи (Тх) — оставляем по умолчанию.
Настройка пароля на Wi-Fi сеть
Мощность WiFi данного роутера позволяет перенимать сигнал, в радиусе 300 метров на открытой местности. В панельном доме радиус передачи — минимум по одной квартире в радиусе от роутера. Это значит, что если не поставить пароль на вай фай, то все ваши соседи смогут пользоваться вашим интернетом, что приведет к снижению качества. Поэтому обязательно нужно запаролить ваш роутер TP-LINK TL-WR841N. Для этого нам нужно перейти в раздел «Беспроводной режим»-> выберем пункт «Защита беспроводного режима». Откроется странница, на которой нам нужно будет поставить точку напротив «WPA-PSK/WPA2-PSK» , и заполним поля:
- Версия — оставляем по умолчанию «Автоматическая»
- Шифрование — оставляем по умолчанию «Автоматическая»
- Пароль PSK — здесь и будет наш пароль к WiFi. Он должен состоять не менее чем из 8 букв (латиницей) и цифр. Старайтесь ставить пароль, который вы легко запомните, либо обязательно запишите его.
- Период обновления группового ключа — здесь ставим «ноль»
- Жмем на кнопку «Сохранить».
После настройки пароля настройку вашего роутера можно считать завершенной!!!
Кто подключен к вашей WiFi сети
Роутер TP-LINK TL-WR841N может позволить вам посмотреть кто подключен к вашей вай фай сети. Это позволит вам проконтролировать пользователей вашей сети, узнать есть ли лишние пользователи. Для этого вам нужно перейти в раздел «Беспроводной режим»-> выберем пункт «Статистика беспроводного режима». Откроется страница, на которой будет отображен список mac-адресов устройств, подключенных по WiFi. Вы можете сравнить его со своими устройствами и выявить неприятеля. Затем, нажав на кнопку запретить, вы отключите доступ к вашей сети этому мак адресу.
Всем привет! В наше время Wi-Fi роутеры устанавливает у себя дома большинство пользователей. Во-первых, это крайне удобно, если только вы не любитель запутываться в проводах и быть привязанным к одному месту. Во-вторых, с покупкой мобильных гаджетов возникает необходимость иметь безлимитный высокоскоростной интернет у себя дома. В противном случае, вам каждый раз придется бегать в кафешку с вай-фаем, чтобы скачать игру на телефон. А это совсем несерьезно, не так ли?
К чему весь этот сыр-бор вокруг роутеров? Мало кто знает, как настроить Wi-Fi роутертак, чтобы соединение было стабильным, мощным и быстрым. На примере роутера TP-Link модели TL-WR841N мы расскажем, как настроить роутер tp-link в домашних условиях без вызова специалиста.
Пару слов о модели, с которой мы сегодня будем работать. Без сомнения, это одно из лучших предложений на рынке роутеров, которое в свое время было куплено за 1200 рублей. Роутер сравнительно недорогой, но сможет обеспечить вам полноценную связь Wi-Fi во всей квартире.
Как подключить роутер модели TP-Link TL-WR841N?
- Итак, вы стали счастливым обладателем роутера и на радостях принесли его домой. Открыв коробку, вы увидите внутри много различных бумажек, диск с инструкцией в электронном виде, а также сам роутер, небольшой блок питания к нему, сетевой кабель для подключения к домашнему ПК.
- Вопрос о том, как настроить роутер tp-link, нас с вами пока не волнует. Для начала необходимо подключить данное устройство, все остальное потом. Разместите роутер недалеко от компьютера в удобном месте на устойчивой поверхности. В принципе, его можно поставить и в прихожей, и даже на кухне – лишь бы провода хватило. Поскольку в комплекте сетевой кабель обычно идет не очень длинный, ставьте передатчик возле ПК или обратитесь в компьютерный магазин, где вам обожмут побольше кабеля.
- Подключите питание к роутеру, включите его в розетку. Затем подключите в гнездо WAN (оно синего цвета) интернет-кабель. Обратите внимание, что LAN портов здесь четыре. Следовательно, можно будет подключить по сетевому кабелю сразу четыре ПК (при необходимости). Компьютер с роутером соединяем с помощью того кабеля, который шел в комплекте.
- Чтобы вам было понятно, коротко пройдемся по всем разъемам и кнопкам нашего роутера (рисунок ниже):

1) Этой кнопкой можно включить и выключить маршрутизатор.
2) Шнур питания.
3) Разъем WAN, необходимый для подключения Интернета.
4) Разъем LAN, посредством которого мы подключили роутер к компьютеру.
5) Включение опции QSS.
6) Аварийная кнопка (жаль, что она не красная). Сбрасывает все настройки роутера.

Как настроить Wi-Fi роутер быстро?

Как правильно настроить интернет на роутере?

Как настроить полноценную сеть Wi-Fi на устройстве TP-Link TL-WR841N?

На этом все! Только что мы с вами настроили работу Wi-Fi роутера и сэкономили деньги, необходимые для вызова специалиста. Как же хорошо что-то делать, осознавая, что ты делаешь это сам, что ты научился этому! Если по ходу статьи возникнут вопросы, не стесняйтесь, задавайте их в комментариях ниже. Всем удачи, до новых публикаций!
Tp Link – весьма популярная марка роутеров и маршрутизаторов, поэтому рассматривать ее подключение лучше на конкретном примере. Для этого мы возьмем TP-Link TL-WR841N, работа с которым в полной мере проиллюстрирует, что и как делать практически с любым аналогичным устройством.
Комплектация и подключение роутера tp link
Если вы покупаете роутер с рук, проверьте полноту комплектации, а также работоспособность всех деталей, просто попросив владельца продемонстрировать это. В стандартный набор входят сам роутер, блок питания, сетевой кабель, книжка-инструкция, которая значительно упростит обращение с устройством и диск со вспомогательными файлами. Подключаем “коробку” с маркировкой TP-Link следующим образом: соединяем блок питания с соответствующим разъемом на роутере и сетью 220 В, при необходимости использовав переходник. Провод WAN, идущий в комплекте, вставляем в помеченное синим гнездо, вплоть до легкого щелчка. TP-Link TL-WR841N, используемый нами, имеет 4 LAN порта, помеченных желтым. Это означает, что к нему можно подключить еще 4 компьютера с помощью провода (и любое количество посредством беспроводной связи, если ваша модель таковую поддерживает). Наш маршрутизатор также имеет следующие индикаторы и кнопки на корпусе:
- кнопка для включения и выключения устройства;
- кнопка, производящая перезагрузку и возврат к заводским настройкам;
- кнопка для включения QSS;
- индикаторы связи с локальной сетью, интернетом, ADSL и другие.
Как настроить роутер TP-Link?
Для подключения роутера и его настройки не требуется практически никаких специальных знаний или помощи специалиста. Все наиболее распространенные вопросы, включая возможные ошибки, подробно излагаются в инструкции из комплекта. Если ее нет либо прочтение затруднительно, следуйте нашим рекомендациям.
- Предварительно стоит зажать на несколько секунд кнопку с надписью RESET для сброса к рекомендуемым параметрам.
- Далее, чтобы зайти в веб-интерфейс маршрутизатора, открываем браузер и вводим в строку адреса цифры 192.168.0.1. либо 192.168.1.1.
- Роутер запросит у вас стандартные логин и пароль, которые по умолчанию значатся как admin и admin. Позднее вы сможете изменить их на вкладке «System Tools» для большей безопасности.
- Данные для ввода в разделах «Network» и «WAN» лучше взять из своего договора с провайдером или позвонив в службу технической поддержки.
- В пункте «MAC Clone» жмем «Clone MAC Address» и подтверждаем кнопкой «Save».
- Пункт «Wireless» отвечает за настройку беспроводной сети. В «Wireless Network Name» указываем желаемое имя для своего Wi Fi, а в «Wireless Security»->PSK Password – ее пароль. Иногда действующий пароль указывается на корпусе самого маршрутизатора.
- Обязательно сохраняем изменения и на вкладке “Системные инструменты” жмем кнопку перезагрузки. Это позволит изменениям вступить в силу.


Обновление прошивки для роутера TP-Link
Каждое свежее обновление для роутера несет полезные возможности и большее удобство в пользовании. Скачать свежую прошивку для своего устройства можно на официальном сайте TP Link. Чтобы ее установить, заходим на роутер через веб-интерфейс, во вкладки «System Tools» -> «Firmware Upgrade». С помощью кнопки “Обзор” выбираем полученный файл и нажимаем «Upgrade». Ждем окончания процесса.
В этой статье расскажем вам об удивительном изобретении человечества, таким как wi-fi роутер, а также о том, как подключить и настроить роутер на примере wifi роутера TP-LINK
Для начала познакомимся с ним:
Перед вами один пример фирмы TP-LINK из множества видов wi-fi роутеров.
Начнём с простого определения – это сетевое устройство, которое предназначено для беспроводного соединения с интернетом, а так же соединения между собой и несколькими электронными устройствами (планшет, лэптоп, коммуникатор, мобильный телефон).Он может служить как точка доступа, так и Ethernet-маршрутизатор для осуществления подключения к ПК.
Способы настройки wi-fi роутера
- Для работы в локальной сети
- Для выхода в интернет
Приведённые ниже инструкции о том, как настроить wifi роутер, подойдут для большинства моделей роутеров
Итак, на примере рассмотрим как настроить роутер tp link:
Для того, чтобы настроить локальную сеть и подключение к интернету необходимо иметь:
- Услуги подключения к интернету, поставляемые провайдером
- Компьютер с сетевой картой
- Сетевой кабель, обжатый коннектором(-ами)
- Сам Wi-Fi роутер.

Wi-fi роутер, как правило, имеет 4 локальных порта (LAN, жёлтые) и один внешний (WAN, синий)
Внешний порт необходим для подключения сетевого кабеля, который обеспечивает соединение с интернетом, а локальные для соединения между собой компьютеров местной сети.
Читайте также:
Как настроить wifi роутер
Для начала настроим сам wi-fi роутер.
Для этого:
1. Соедините роутер и компьютер с помощью сетевого кабеля (патч-корда, он, как правило, идёт с роутером в комплекте, если нет, то его нужно будет купить) через WAN-порт.
2. В сетевых настройках подключения TCP/IP проверьте, чтобы был выделен пункт – автоматическое получение IP-адреса и DNS-сервера. Обычно, по умолчанию, локальный IP-адрес wi-fi роутера 192.168.1.1 (в определенных моделях ip адрес может отличаться, что указано в инструкции).
Если нужно ввести вручную, то в свойствах подключения TCP/IP выделяете строчку – использовать следующий IP-адрес и вводите:
- IP-адрес: 192.168.0.2 (192.168.1.2)
- Маска подсети: 255.255.255.0
- Основной шлюз: 192.168.0.1 (192.168.1.1) DNS:192.168.0.1 (192.168.1.1)
Где 192.168.0.1 или 192.168.1.1 -это стандартный локальный IP-адрес, который присваивается wifi роутеру, а 192.168.0.2 или 192.168.1.2 — это локальный IP-адрес компьютера.
3. Открываете интернет браузер (Opera, Internet Explorer, Mozilla, Chrome и т.д.) и в адресной строке указываете локальный IP-адрес роутера.
В открывшемся окне в строчке Login пишете слово «admin» (Это ваш логин по умолчанию), а в строчке Password ничего не пишете (если не получается войти, посмотрите в инструкции роутера, возможно там другие данные). И собственно входим в настройки.
В основных стандартных настройках должно быть указано следующее:
- SSID:{название вашей сети}
- Channel:auto
- Wireless Mode: auto
- Authentication Method: WPA-PSK
- WEP Encrypting:TKIP
- WPA Pre-Shared Key: укажите свой пароль для доступа в сеть
Остальные настройки можете оставить в значении «по умолчанию». Затем перезапускаете роутер и в порт WAN подключаете интернет-кабель. Всё, у вас теперь должен быть интернет!
Для подключения беспроводного интернета на удалённых устройствах нужно включить их в режим Wi-Fi и в настройках подключения найти имя вашей сети и проверить Authentication Method (метод аутенфикации): WPA-PSK . И уже после ввода пароля от вашей сети, устройства подключаться к интернету.
Смотрите видео — Как настроить роутер TP-Link TL-MR3420/3220
Теперь вы знаете как настроить wifi роутер, в особенности как настраивать роутер tp link. Удачи в настройках своего роутера!